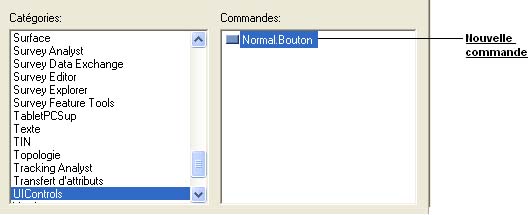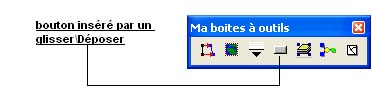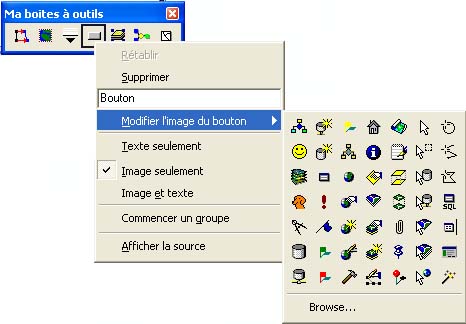Table des matières
Personnalisation à l'aide d'une interface graphique
C’est le niveau de personnalisation le plus simple et qui ne nécessite aucune expérience en programmation. Cette démarche est possible grâce à la boîte de dialogue “Personnaliser” (Outils\personnaliser…) qui donne la main à l’utilisateur pour Activer/Désactiver des contrôles graphiques (boutons, outils,…) en cochant ou décochant des cases et les déplacer dans des barres de contrôles, ajout/suppression de commandes par « glisser-déposer », ajouter ou réorganiser les menus…etc.
A l’aide de méthodes simples, il est possible à ce niveau de modifier les menus, les barres d’outils et les menus contextuels existants. En outre, il est également possible de créer de nouvelles barres d’outils et menus contextuels (pour organiser les commandes les plus fréquemment utilisées ou pour inclure des boutons exécutant des scripts personnalisés).
Création d’une nouvelle barre d’outils
Dans l’onglet [Barres d’outils] de la boîte de dialogue “Personnaliser” on clique sur le bouton [Nouvelle…] : La boîte de dialogue “Nouvelle Barre d’outils” s’affiche.
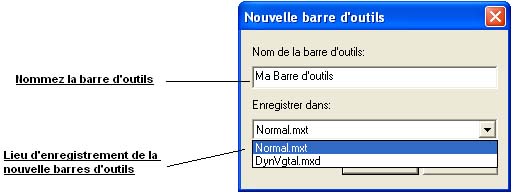
A partir de l’onglet [Commandes], on peut choisir les commandes à mettre dans la nouvelle boîte à outils dans les catégories de commandes et les glisser\déposer
![L'onglet [Commandes] de la boite de dialogue "Personnaliser" L'onglet [Commandes] de la boite de dialogue "Personnaliser"](/wikimastersig/lib/exe/fetch.php/fonctions:automatisation:interface:personnaliser_003.jpg)
Le bouton [Description] donne, comme son nom l’indique, une description de la fonction de la commande sélectionnée.
Le résultat est une nouvelle Boîte à outils personnalisée où on peut grouper toutes les commandes nécessaires pour l’utilisateur.
Création de raccourcis clavier
Toujours dans la boîte à outils “Personnaliser” (Outils\personnaliser…), on clique sur le bouton [Clavier] dans l’onglet [Option] la boîte de dialogue [Personnaliser le clavier] s’affiche :
Après avoir choisi notre commande, on peut lui attribuer un raccourci clavier en tapant une lettre dans la zone de saisie [Nouvelle touche de raccourci] puis on clique sur le bouton [Attribuer] pour affecter ce raccourci clavier à notre commande.
Création d’une commande
On peut créer un nouveau bouton et l’incorporer dans une boîte à outils.
Dans la boîte de dialogue “Personnaliser”, sélectionnez la catégorie [UIControls] dans l’onglet [Commande].
Un clic sur le bouton [Nouveau controle] fait apparaître la boîte de dialogue “Nouveau UIControl”.
Choisir [UIBoutonControl] comme type de contrôle et cliquez sur [Créer].
La commande ainsi créée apparait:
Un simple glisser/déposer permet d’incorporer le nouveau bouton dans la boîte à outils créée précédemment.
Un clic droit sur le bouton créé (ou sur n’importe quelle commande de la boîte à outils) permet de meilleures personnalisations. On peut ainsi :
•Renommer la commande.
•Modifier son image à partir d’images prédéfinies ou personnelles.
•Afficher le texte (nom de la commande), ou l’image, ou les deux en même temps.
•Créer un groupe de commande.
Remarque :
Ces modifications ne sont possibles que si la boîte à outils “Personnaliser” est affichée, une fois cette dernière fermée, on n'a plus la main pour personnaliser sauf si on appelle de nouveau la boîte de personnalisation.


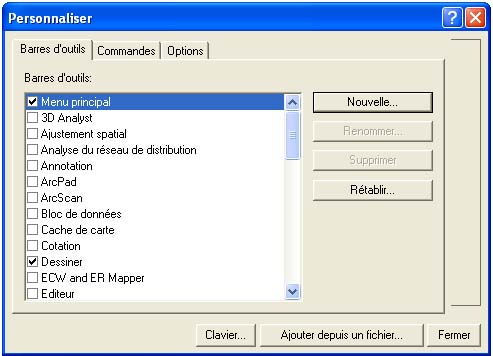
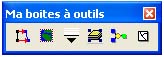
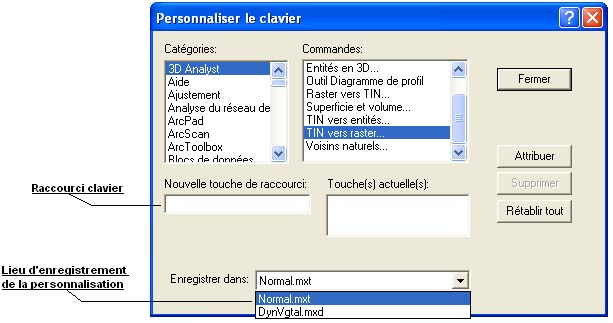
![Selection de la catégorie [UIControls] de l'onglet [Commandes] Selection de la catégorie [UIControls] de l'onglet [Commandes]](/wikimastersig/lib/exe/fetch.php/fonctions:automatisation:interface:personnaliser_control_001.jpg)
![La boite de dialogue "Nouveau UIControl" De l'onglet [Commandes] La boite de dialogue "Nouveau UIControl" De l'onglet [Commandes]](/wikimastersig/lib/exe/fetch.php/fonctions:automatisation:interface:personnaliser_control_002.jpg)