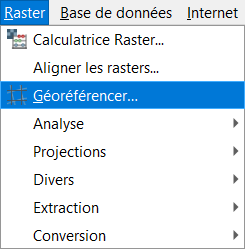Ceci est une ancienne révision du document !
Géoréférencement d’un raster QGIS 3.10
Dans QGIS l’outil de géoréférencement est disponible dans l'onglet « raster » - « géoréférencer » (extension Géoréférenceur GDAL).
Remarque : pour géoréférencer un raster, il est necessaire d'avoir une couche de référence (c'est-à-dire une couche géoréférencée correspondant plus ou moins à l'emprise de votre raster).
Une fenêtre s'ouvre avec les outils suivants :
- 1. Ouvrir un raster
- 2. Débuter le géoréférencement
- 3. Générer un script GDAL
- 4. Charger les points de contrôle
- 5. Enregistrer les points de contrôle sous
- 6. Paramètres de transformation
- 7. Ajouter un point
- 8. Supprimer un point
- 9. Déplacer un point de contrôle
- 10. Se déplacer
- 11. Zoom +
- 12. Zoom -
- 13. Zoom sur la couche
- 14. Zoom précédent
- 15. Zoom suivant
- 16. Lier le géoréférenceur à QGIS
- 17. Lier QGIS au géoréférenceur
- 18. Histogramme complet
- 19. Histogramme de l'emprise locale
Ouvrir le raster. Il apparaît alors dans la fenêtre suivante :
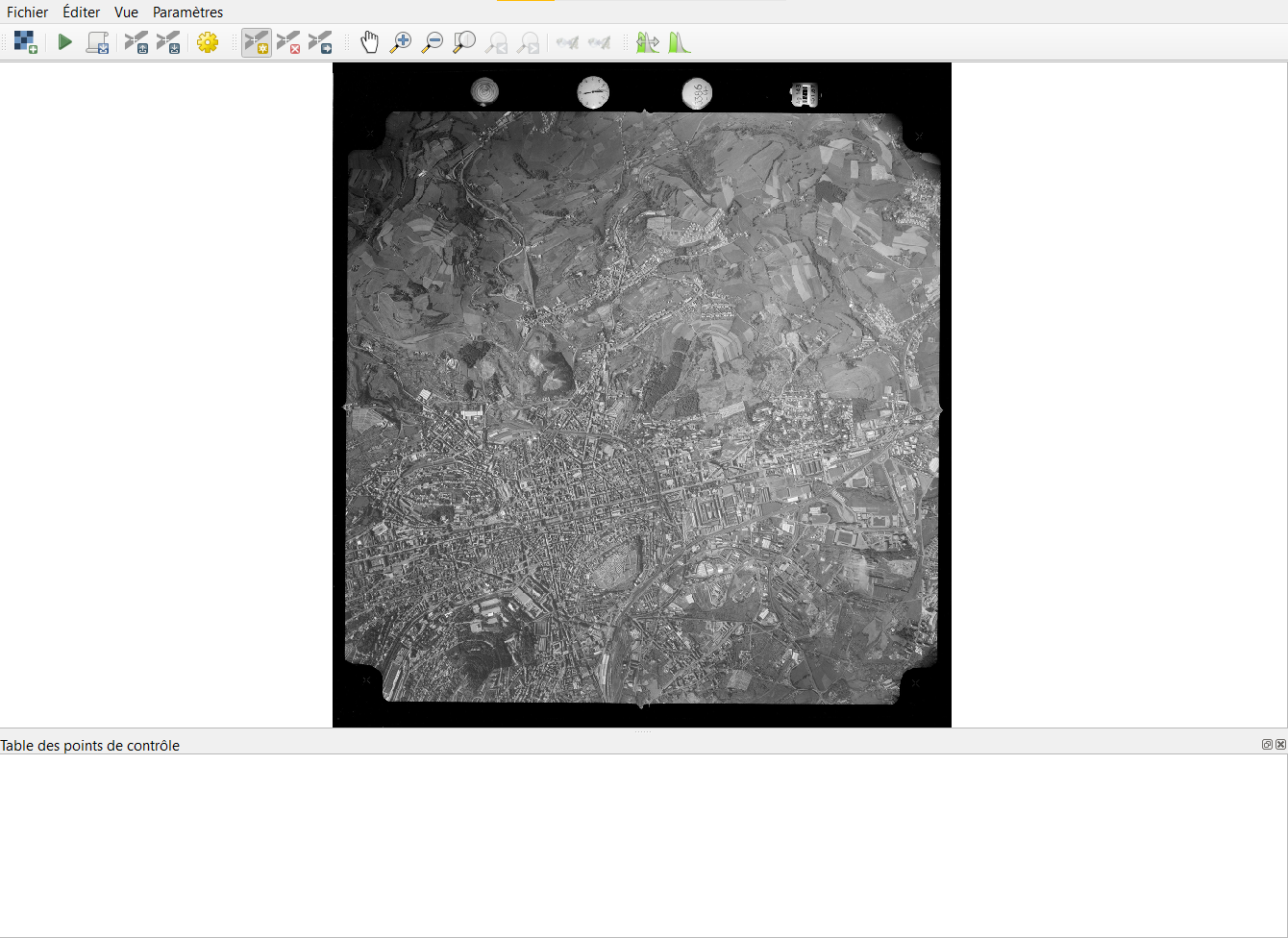
Pour commencer le géoréférencement :
- Cliquer sur ajouter un point
- Ajouter un point de contrôle sur votre raster non géoréférencé. Dans la fenêtre qui s'ouvre, ajouter les coordonnées X et Y du point si vous les connaissez ou cliquer sur « depuis le canevas de carte ».
- Sur la couche géoréférencée trouver la correspondance du point de contrôle précédent.
- Recommencer l'opération plusieurs fois.
Vos points de contrôle apparaissent dans la table :

Il est parfois utile de les sauvegarder…
Ensuite, lancer le géoréférencement. Dans la fenêtre qui s'ouvre, choisisser les paramètre de la transformation :
- Linéaire
- Helmert
- Polymonial 1, 2, ou 3
- Thin plate spline (TPS)
- Projective
Et en plus, on a la possibilité d’exporter une image basée sur un type de rééchantillonage afin de redéfinir la valeur moyenne des pixels en s’appuyant sur des algorithmes (cubique, plus proche voisin, linéraire).
Pour retourner au menu précédent cliquer sur images
Géoréférencement d’un raster QGIS 2.6
I- Saisir des points de contrôle
1. Pour commencer le géoréférencement :
- Cliquer sur Raster ‣ Géoreferencer
- Charger le raster via le bouton ![]() le raster apparaît alors dans une autre surface de travail.
le raster apparaît alors dans une autre surface de travail.
2. Chargement des points de contrôles:
À l’aide de ce bouton![]() Ajouter des Points, saisir les coordonnées géographiques. Pour cela, il y a trois manières de procéder :
Ajouter des Points, saisir les coordonnées géographiques. Pour cela, il y a trois manières de procéder :
o Cliquer sur un point de la carte raster et entrer les coordonnées X et Y manuellement (Disponible sur Géoportail ou directement sous Qgis à l’aide de l’ortophoto par exemple)
o Cliquer sur un point de la carte raster puis sur le bouton![]() Depuis le canevas pour ajouter les coordonnées X et Y à l’aide d’une carte géoréférencée déjà chargée dans le canevas principal de QGIS.
Depuis le canevas pour ajouter les coordonnées X et Y à l’aide d’une carte géoréférencée déjà chargée dans le canevas principal de QGIS.
o Avec le bouton![]() , vous pouvez déplacer les points de contrôle dans les deux fenêtres au cas où ils seraient mal placés.
, vous pouvez déplacer les points de contrôle dans les deux fenêtres au cas où ils seraient mal placés.
II- Définir les paramètres de transformation
Une fois vos points renseignés vous devrez définir les paramètres de transformations, en cliquant sur Paramètres ‣Paramètres de transformation.
1. Choisir les algorithmes de transformation : Suivant le résultat que vous souhaiterez obtenir et le nombre de points que vous aurez renseignés il faudra utiliser le bon algorithme de transformation.
Types de transformation possibles :
- L’algorithme Linéaire créer un fichier world mais ne transforme pas le raster. Cet algorithme n’est pas suffisant pour géoréférencer des données scannées.
- L’algorithme Helmert applique des rotations et des mises à l’échelle.
- L’algorithme Thin Plate Spline (TPS) est capable d’introduire des déformations sur des secteurs précis de l’image. Il est assez pratique quand les sources sont de faible qualité.
- Les algorithmes Polynomiaux de degré 1,2 et 3 sont les algorithmes les plus utilisés pour le géoréférencement et chacun diffère par le degré de distorsion qu’il introduit. La transformation polynomiale d’ordre deux est la plus utilisée.
- L’algorithme Projective est une rotation linéaire puis une translation des coordonnées.
2. Préciser le champ raster de sortie (Par défaut, le nouveau fichier s’intitulera ([nomdefichier]_georef) et sera enregistré dans le même répertoire que le raster original)
3. Définir le SCR cible pour le raster géoréférencé (2154 : Lambert 93)
4. Pour finir, cocher la case « ![]() Charger dans QGIS lorsque terminé » qui assure le chargement automatique du raster.
Charger dans QGIS lorsque terminé » qui assure le chargement automatique du raster.
— Keltoum Tali 04/11/2015 21:52