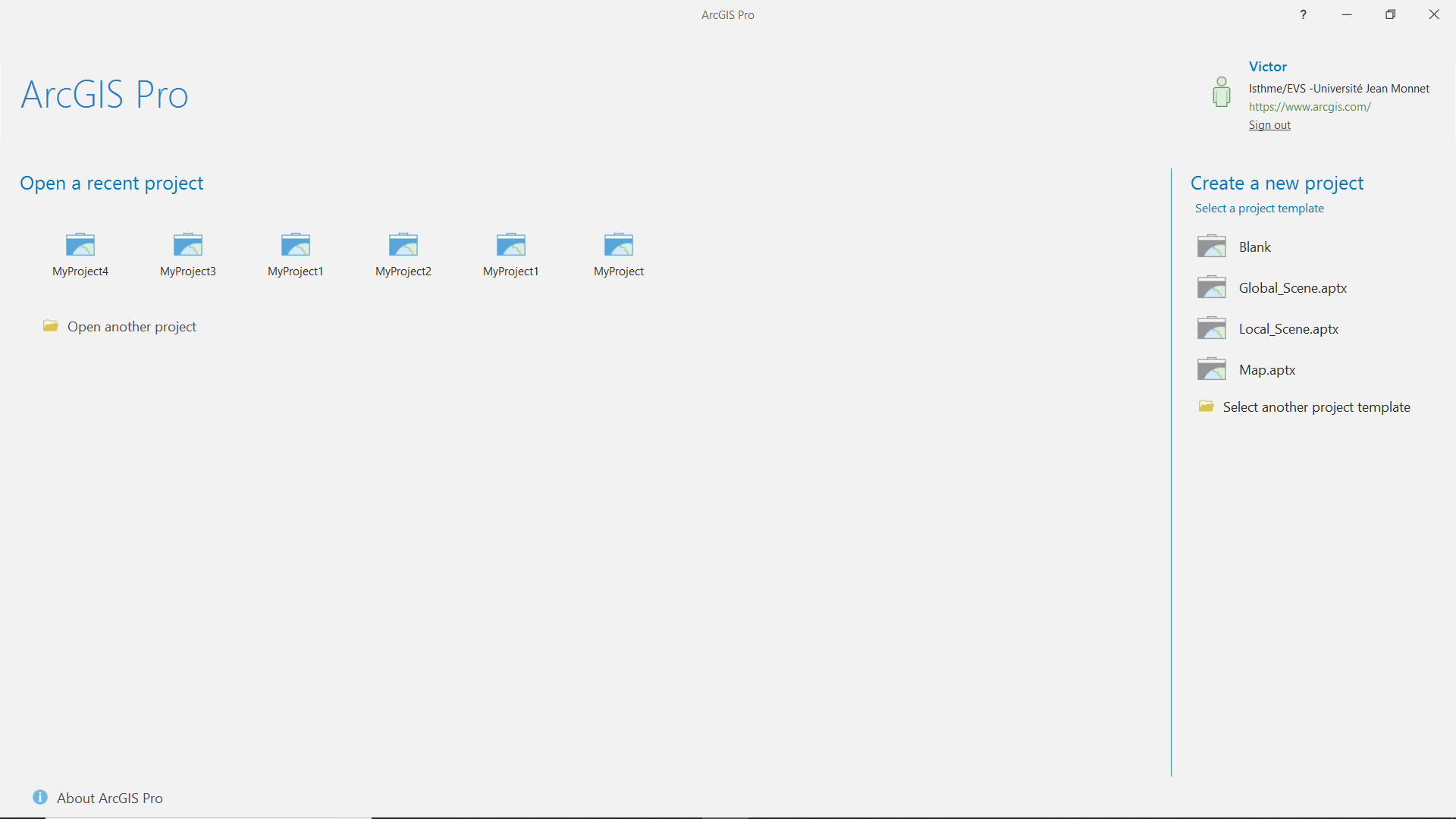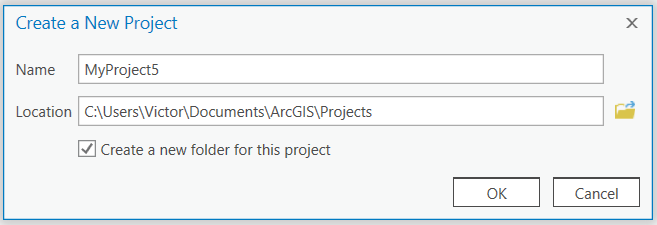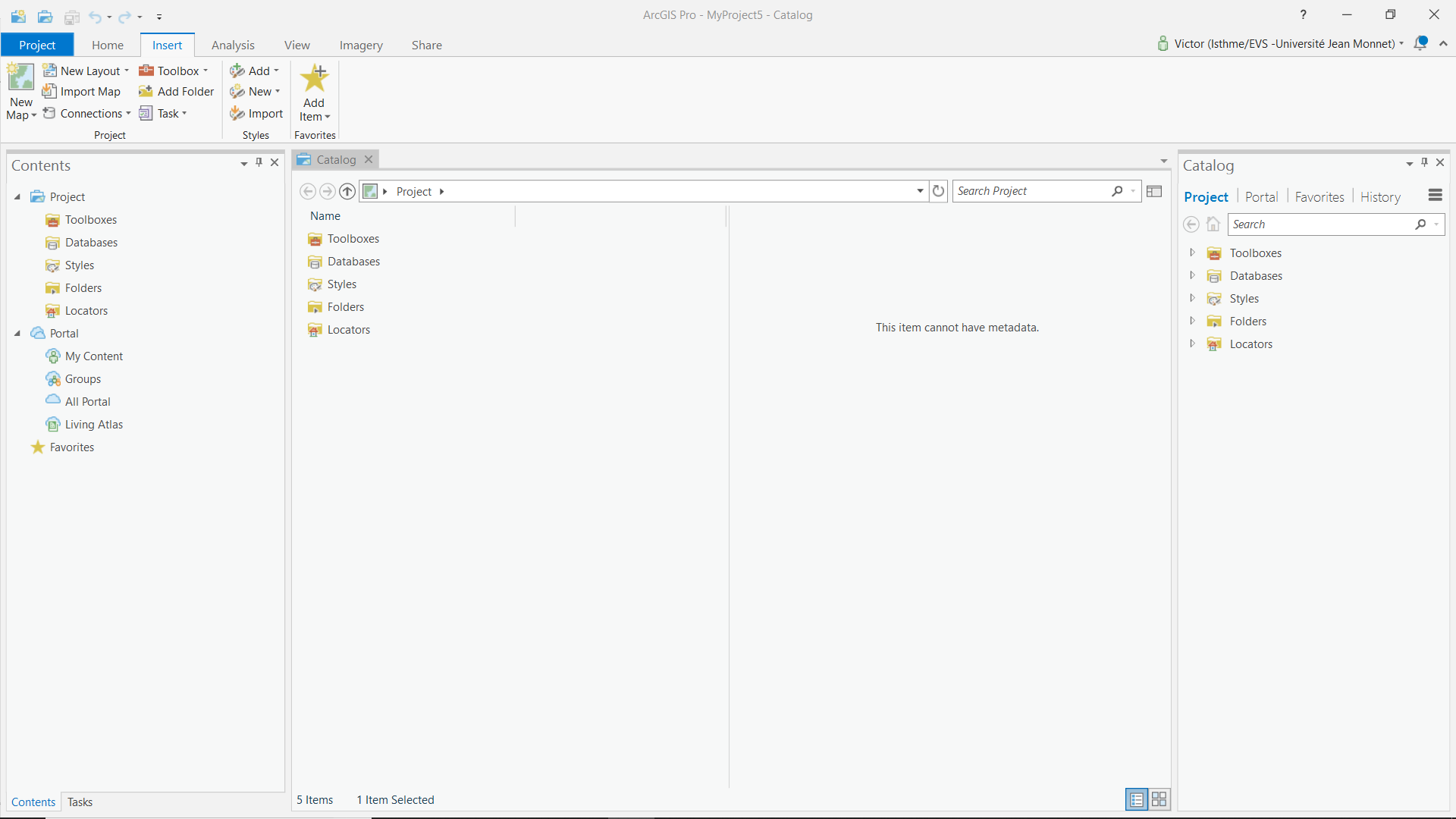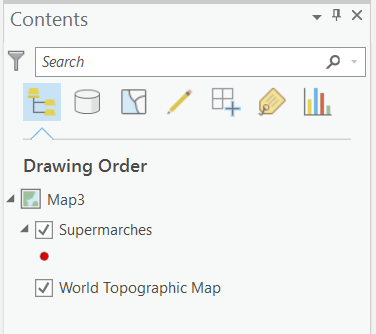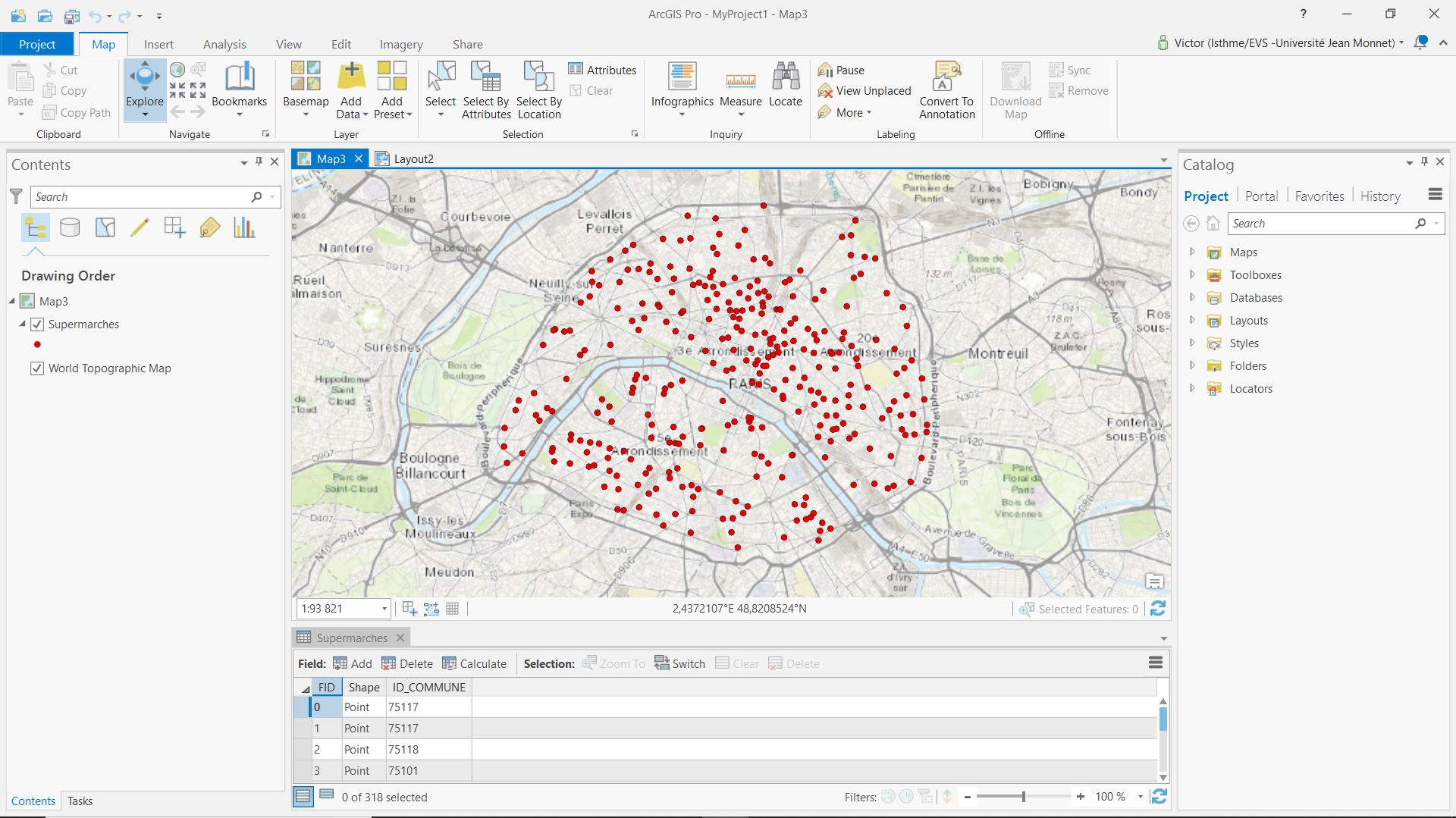Ceci est une ancienne révision du document !
Mode de structuration d'ArcGIS Pro
Mode de structuration du logiciel
A l’ouverture du logiciel, la fenêtre ci-dessous s’affiche : On remarque le nom de l’utilisateur en haut à droite de la fenêtre. En effet, le fonctionnement du logiciel nécessite d’obtenir un compte Esri. Les informations de connexions sont requises lors de la première installation.
A l’aide du bouton Blank : on ouvre un nouveau projet vierge.
A l’aide du bouton Map.aptx on ouvre directement une carte avec un fond de carte Esri.
A l’aides des bouton Local et Global Scene, on peut créer des projets avec des données en trois dimensions comme anciennement sous ArcScene.
Enfin, les projets récents s’affichent et il est possible d’ouvrir un projet plus ancien en cliquant sur le bouton Open another Project.
Si l’on choisi de créer un nouveau projet quel qu’il soit, le logiciel propose de créer un nouveau fichier pour contenir ce projet, à la manière d’une géodatabase. On peut donc lui spécifier le chemin voulu en cliquant sur l’icône fichier :
On clique sur OK et le projet est créé en quelques instant. La fenêtre principale de travail apparaît alors.
Dans le cadre d’un nouveau projet vierge, la fenêtre ci-dessous apparaît :
On observe alors l’ensemble des onglets (avec principalement les options suivantes) :
- Project (créer un nouveau projet, ouvrir un projet existant, paramétrer les options du logiciel)
- Map (outil de déplacement sur la carte, ajout de données (ex. SHP, .KMZ), outils de sélections par attributs et par localisation)
- Insert (créer une carte, créer une mise en page, réaliser une connexion à une base de données, à un flux WFS/WMS, importer un style)
- Analysis (géotraitements, console python, Model Builder)
- View (afficher la table des contenus, le catalogue sous plusieurs formats, lier des vues entre plusieurs cartes)
- Edit (outils d’édition en général : création / suppression d’entités)
- Imagery (travail sur les rasters : NDVI , ajout d’un Stretch, création de statistiques)
- Share (exporter la carte au format image ou PDF, l'imprimer ou encore la publier sur Internet via les outils d'ESRI)
On remarque que la barre d’outil est dynamique. En effet, les menus et options disponibles sont amenés à changer en fonction de la tâche que l’on est en train de réaliser.
Finalement, la partie centrale du logiciel concentre la visualisation des éléments choisis dans l'onglet View. L'ensemble des paramètres à apporter aux outils pour leur fonctionnement s'ouvre quant à eux dans la colonne de droite du logiciel.
Mode de structuration de l'information
L’ensemble des couches importées se trouve dans la Table des contenus. On remarque ici une couche au format Shapefile et un fond de carte Esri :
Enfin, le logiciel fonctionne en modèle relationnel c’est à dire que l’ensemble des entités de la couche considérée sont présentes dans une table attributaire. Cette dernière s’ouvre par clic droit sur la couche / Table attributaire. Par défaut, elle s’ouvre en bas de la fenêtre de visualisation :