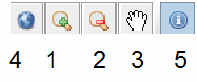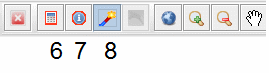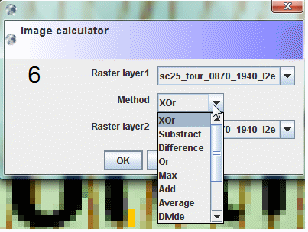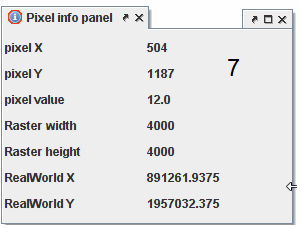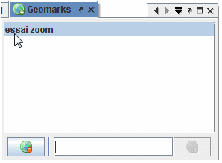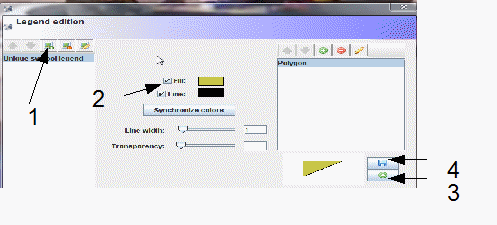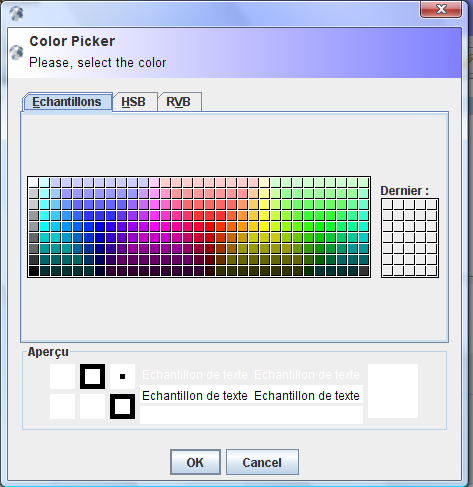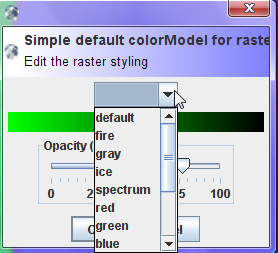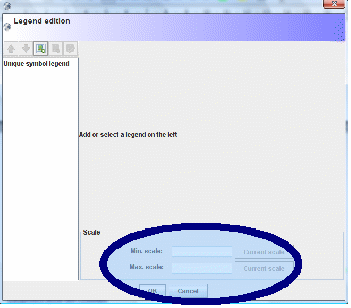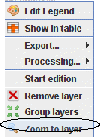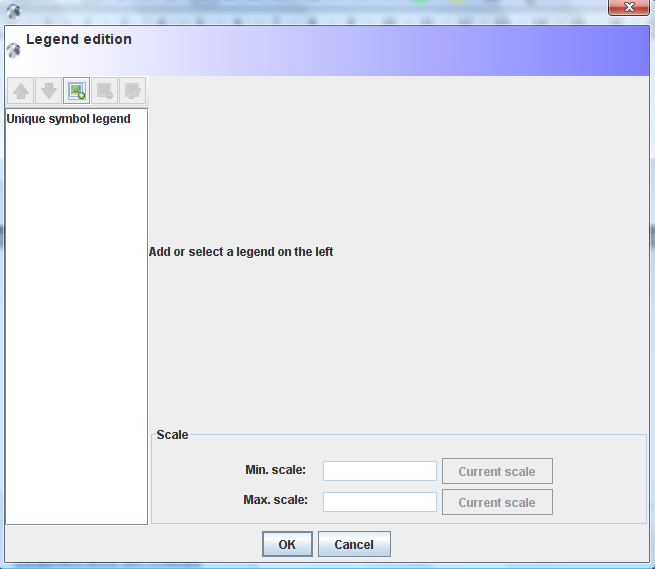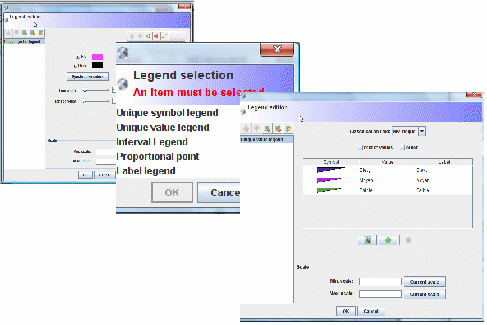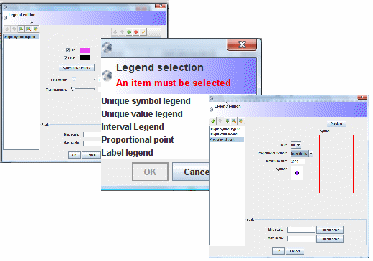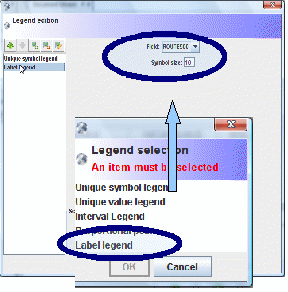Table des matières
Visualisation
La visualisation regroupe tout ce qui relève de la présentation graphique des données, que ce soit dans un contexte de consultation interactive ou de préparation de documents à communiquer à l’extérieur.
Affichage
L'interface
L'interface de OrbisGis se présente sous forme de multiples widgets à positionner sur l'écran pour le plus grand confort de l'utilisateur. Voici la liste exaustive :
- Documents : liste de toutes les fenêtres pouvant êtres visualisées dans Document Viewer.
- Geocatalog : liste de tous les fichiers disponibles du projet.
- Document Viewer : fenêtre de visualisation du document en cours.
- Table : affiche les données sous forme de tables. (Attention, la fenêtre n'est mise à jour que sur demande, ce n'est pas automatique).
- SQL Console : console pour rentrer les requêtes SQL à la main.
- SQL Repository : répertoire de fonctions SQL
- Beanshell Console : console pour effectuer des macros
- Output : Console d'erreurs de JAVA
- Job Status : Liste des tâches en cours d'exécution ou à exécuter
- Memory Usage : moniteur temps réel de la consommation mémoire de l'ordinateur.
- Welcome : page d'information sur OrbisGis
- Pixel Info Panel : outil pour connaitre les informations d'un pixel
- TOC : table des matières
- Geomarks : –
La navigation
La navigation entre les couches est possible dans la fenêtre TOC, (équivalent de contrôle des couches dans Mapinfo). Le TOC correspond à la table des matières.
MAP Tools (accessible depuis la barre d'état Onglet Map choisir Tool) comprend les principaux outils de navigation et de visualisation des données vecteurs :
1 Zoom avant
2 Zoom arrière
(La fonction de zoom grâce à la molette de la souris n'est pas accessible.)
3 Main de déplacement
4 Vue globale
5 Bouton d'information des vecteurs, en sélectionnant une ou plusieurs entité d'une couches, les informations apparaissent dans la table attributaire.
Lorsque l'on ouvre un fichier raster,la barre d'outils « Map tools » active d'autres fonctions :
6 Calculette Georasteur permet de faire des calculs sur des rasters (Multiplication, addition, soustraction, différence, XOR, maximum, minimum, moyenne, division).
7 Informations Raster permet d'avoir des informations sur le pixel sélectionné, le widget « Pixel info panel » est alors ouvert.
8 Wand Tool permet de sélectionner des pixels de valeurs (couleurs) identiques, la table attributaire associée présente le type de géométrie et sa surface. Cette fonction ouvre un fichier de forme de type polygone nommé WAND dans la fenêtre TOC. Permet de créer des échantillons de pixels dans le cadre de la télédétection pour réaliser des classifications.
Géosignets
Un Géomark (géosignet) est l'enregistrement d'une échelle de zoom dans une couche. A partir de l'onglet « View », sélection de la fonction geomark. Zoomer sur une partie de la carte puis entrer un nom qualifiant cette vue. Cliquer ensuite sur le nom du geomark pour retrouver l'échelle de zoom.
Modification des couleurs
La modification des couleurs est accessible dans le module TOC en sélectionnant une couche active et en cliquant droit. Il faut choisir le menu « edit legend », puis signaler le type de légende que l'on veut symboliser (1).
On peut choisir la couleur de remplissage ainsi que celle du contour. On peut déterminer l'épaisseur du contour ainsi que le niveau de transparence du remplissage (2). Pour modifier le symbole, il est nécessaire de supprimer le modèle existant ensuite enregistrer et créer un modèle dans une collection (3) puis il faut sélectionner le modèle ainsi créer en cliquant sur le bouton (4).
La modification des couleurs n'est pas très intuitives, puisqu'il faut d'abord supprimer le modèle existant afin d'en créer un nouveau.
Trois palettes de couleurs sont disponibles, « ECHANTILLON, RVB et HBS » on les sélectionne dans la fenêtre « color picker » disponible en cliquant sur le le modèle de couleur proposée pour le symbole.
L'affichage d'une image multicanaux
Accessible en sélectionnant un raster dans le module toc, clic droit et sélection du menu “ style” puis “ default style ”, possibilité de modifier le style du raster par défaut en niveau de gris, rouge, vert etc.
« setnodata value » : une valeur spécifiée peuvent être attribuée à chaque bande. On a la possibilité également de jouer sur l'opacité de la couche.
Affichage de l'échelle, du niveau de Zoom
L’affichage des coordonnées : les coordonnées géographiques ainsi que l'échelle de la carte apparaissent dans la vue du document “viewer”. Pour afficher les coordonnées dans la vue, sélectionner dans la barre d'outils l'onglet “Map” et cliquer sur « show coordinate info ».
L'affichage en fonction d'échelles différentes
Gestion du niveau de Zoom
Orbigis permet de gérer l’affichage ou le non-affichage des données en fonction du niveau de zoom.
Cette fonction est accessible par la fenêtre TOC , sélectionner le menu “edit legend” , indiquer la valeur minimum de l'échelle et sa valeur maximum souhaitée, possibilité en cliquant sur «current scale» de connaître la valeur de l'échelle de la vue en cours.
Zoom sur les entités sélectionnées
A partir de la fenêtre TOC, il est possible lorsqu'une couche est sélectionnée de zoomer sur la sélection via un clic droit puis choisie «zoom to layer».
Vue d'ensemble de la zone affichée
Orbisgis permet d’avoir une vue d’ensemble de la zone de travail, ce qui facilite le repérage durant les manipulations. Accessible dans la barre des tâches, dans l'onglet “Map tools”, “full extend” ou par le bouton représentant la terre dans la barre des tâches.
Gestion de la légende
Orbisgis crée une légende automatique pour chaque couche thématique, mais il est possible d'en modifier les paramètres (symboles, couleurs, titres). Voir paragraphe « Symbolisation ».
Visualiseur
Symbolisation
La symbolisation des entités est accessible sur Orbisgis en sélectionnant une couche dans le module TOC et en choisissant le menu «edit Legend».
Méthodes de discrétisation d'une variable continue avant cartographie
En cliquant sur le bouton Add, une fenêtre de dialogue s'affiche « legend edition », sélection « Unique value legend».
Pour le choix «Unique value legend»:
Sélection du champs à classer, cliquer sur le bouton «Add all» pour ajouter toutes les classes, «Add» pour ajouter une classe supplémentaire, «delete» pour en supprimer une ou plus.
Possibilité de paramétrer la valeur de chaque classe de manière manuelle.
Choix du nombre de classe 32
Choix de l'apparence en cliquant sur les symboles
Possibilité d'enregistrer le modèle crée
Paramétrer la symbologie en fonction d'une échelle pré déterminer ne fonctionne pas.
Pour le choix «Interval legend»
Même principe mais possibilité de choisir des méthodes de classements
1 Quantile 2 à 11 classes
2 Moyenne 2, 4 ou 8 classes
3 Equivalence 2 à 11 classes,
4 Interval Standart 3, 5 ou 7 classes
Affichage de symboles proportionnels et cartographie prismatique
Sélectionner une couche dans le module TOC et en choisissant l'option «edit Legend». Cliquer sur le bouton “Add”, une fenêtre de dialogue s'affiche «legend edition», sélection “Proprotional point”. Choisir le champs de la table concernée par la classification, plusieurs méthode de proportionnalité ( soit logarithmique,linéaire ou carre), possibilité de choisir le remplissage, la taille et de pré visualiser le symbole. Il est possible d'enregistrer le modèle crée.
Multimédia : affichage images, images vidéos, son, etc..
Impossible actuellement
Colorisation spatialement continue par interpolation
Impossible actuellement
Labelisation
Labélisation (généralités)
Sur Orbisgis, la création de label est assez limitée. On peut uniquement préciser la taille la police. Sélectionner une couche dans le module “TOC” puis clic droit et choisir l'option “edit legend”,cliquer sur le bouton “Add” choisir dans la fenêtre de dialogue “Label legend”, puis sélectionner le champ à labéliser et paramétrer la taille de la police. L'édition de la légende en fonction d'une échelle de référence ne fonctionne pas dans cette version.
Labélisation angulaire ou curviligne
Impossible actuellement.
Publication
Mise en page
OrbisGis ne dispose pas d'interface de mise en page. Il est donc nécessaire d'importer le document au format shapefile et de travailler la mise en page sur une application externe.
Impression
Pas de menu de mise en page donc pas de possibilité de traiter cette fonction.
Exportation
Possibilité d'exporter et d'enregistrer la vue comme un fichier image par le menu MAP, les formats d'exportation proposés sont JPG ou PNG. Possibilité d'exporter les couches attributaires au format SHP ou GDMS.
Cartographie Web
Dans cette version, Orbisgis ne permet pas d'exporter des fichiers sur le Web.
Echanges dynamiques entre applications
Dans cette version, il n'est pas possible d'échanger des informations avec d'autres applications.
Création d'un état
Impossible actuellement.