Ceci est une ancienne révision du document !
Le visualiseur
Ce logiciel gratuit permet de visualiser et de manipuler des données spatiales car il contient un certain nombre de fonctionnalités propres aux SIG.
Format des données lues par ArcExplorer
ArcExplorer accepte un certain nombre de données :
- des fichiers shape ou des couvertures (format particulier d’ArcEditor et d’ArcInfo. Il permet de regrouper des entités points, lignes , polygones, et de gérer ainsi la topologie des données et leurs relations entre elles. Ce format particulier peut être compris comme étant « l’ancêtre » de la géodatabase)
- des fichiers images (grid, .tif, .jpg, .gif,…)
- des fichiers Autocad (.dxf et .dwg) ou Microstation (.dng)
- des fichiers spécifiques tels que VPF Files (Vector Product Format) format de la défense américaine
Toutes ces données proviennent soit directement de l’ordinateur de l’utilisateur, soit d’Internet (les fichiers sont alors souvent zippés), soit d’ArcSDE
Affichage des données
Il est possible de visualiser un projet conçu préalablement sous ArcGIS (File/open project), ou de charger un certain nombre de données afin de créer son propre projet sous ArcExplorer. L’icône permettant d’ajouter des données est semblable à celui de l’interface ArcGIS.
La navigation sous ArcExplorer
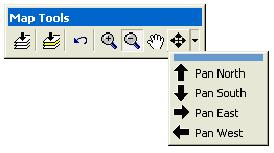
La barre d’outils Map Tools permet de se déplacer sur la vue courante sous à l’aide de la main, soit à l’aide de différents zooms (zoom +, zoom -, zoom maximum:  , zoom sur la couche active:
, zoom sur la couche active:  ), soit selon les directions cardinales nord, sud, est et ouest.
), soit selon les directions cardinales nord, sud, est et ouest.
D'autre part, il est possible d'appliquer une échelle de visualisation à une couche en faisant un clic droit sur la couche concernée puis “Set Minimum Scale Factor” ou “Set Maximum Scale Factor”.
Symbolisation de la carte
La modification des symboles d’une carte est accessible par l’icône Theme Properties : . Celui-ci ouvre la boîte de dialogue suivante :
. Celui-ci ouvre la boîte de dialogue suivante :
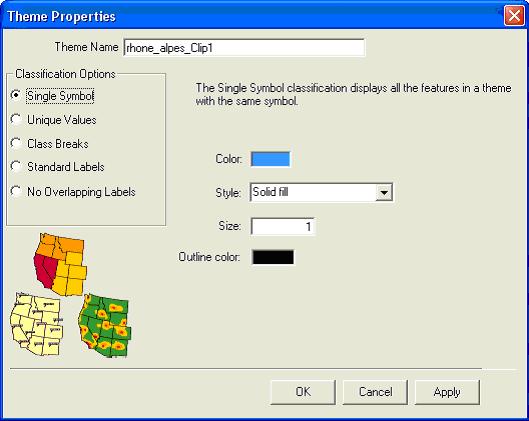
Cette interface propose trois représentations différentes :
- Single Symbol : Un symbole est appliqué à l’ensemble de la couche.
- Unique Values : Une couleur ou un symbole ponctuel est appliqué pour chaque objet du champ de la couche à représenter.
- Class Breaks : Cette option permet d’avoir des symboles gradués. Elle repose sur une discrétisation de l’information par amplitude égale. L’utilisateur choisit le nombre de classes, le champ auquel se rapporte la discrétisation, la couleur des symboles ainsi que leur taille lorsqu’il s’agit de symboles ponctuels ou linéaires.
Cette interface permet aussi de gérer l’étiquetage de la couche.
La gestion de la légende et de l’échelle
La légende s’affiche sous le nom des couches visibles et tient compte des modifications automatiquement. Il est possible de masquer cette légende en faisant un clic droit sur la couche, Display Thematic Classification.
L’affichage de l’échelle se fait par le menu View / Scalebar Properties. On précise d’une part l’unité de la carte puis l’unité de l’échelle que l’on créé. Il faut ensuite retourner dans le menu View / Display Scale Bar pour la faire apparaître.
Les requêtes
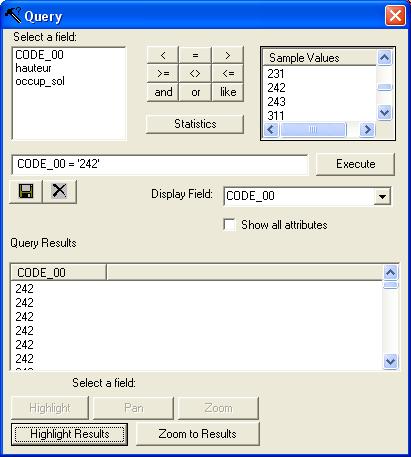
L’interface des requêtes est accessible grâce à l’outil query de la barre d’outils Theme Tools. L’utilisateur choisit le champ sur lequel la sélection va s’effectuer, tape une expression et exécute la requête. Dans la partie Query Results, on peut voir l’ensemble des entités sélectionnées ainsi que la totalité des attributs liés à ces mêmes données. Il faut ensuite cliquer sur le bouton Highlight Results pour que les entités sélectionnées soient visibles sur la carte.
La carte de visualisation
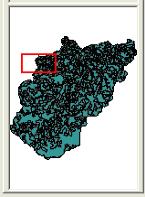
Il existe une fenêtre de visualisation générale permettant de savoir à tout moment où l’on se trouve sur la vue courante. Pour rendre actif cette fonctionnalité, on va dans le menu View / Overview. La fenêtre apparaît, il faut ensuite sélectionner la ou les couches que l’on souhaite voir dans cet espace de visualisation puis aller dans le menu Theme / Use in Overview Map.
Groupe Arcgis - octobre 2006 - Bouchet Mathilde, Cintalova Katarina

