Table des matières
Digitalisation sous GRASS
Les modes de digitalisation en général
- À partir d’un digitaliseur
Le document à numériser dans le digitaliseur, les coordonnées des angles de celui-ci (carte ou photo) doivent être renseignés manuellement pour que le document soit calé. Cette fonction permet de maîtriser entièrement la carte. Cependant, la carte ne doit pas être « distordue » pour que GRASS ne falsifie pas les coordonnées.
- À partir d’une vectorisation à l’écran
Cette opération nécessite l’acquisition d’une carte déjà géoréférencée et importée dans GRASS (voir la fonction Importation et exportation de données). Il faut alors créer/ouvrir la couche vecteur dans laquelle la digitalisation doit s’effectuer.
Les outils de base, présentés rapidement ci-dessous permettent de dessiner différents type d’objets : point (point), centroïde (centroid), ligne/polyligne (line), contour (boundary). Un contour correspond plus exactement à ce qu’on pourrait appeler une polyligne fermée dans d’autre logiciel SIG.
Vous pouvez remarquer que GRASS ne sait pas créer de polygones par défaut. Sous ce logiciel un polygone (area) est constitué de 2 objets : d’un contour (boundary) et d’un centroïde (centroïd) à l’intérieur du contour.
Il est également possible de créer des objets « vecteur 3D » par combinaison de 2 objets. Bien évidemment le système de géoréférencement doit prendre en compte les coordonnées X, Y et Z (correspondant à l’altitude). Ces objets sont les suivants :
Kernel = 3D centroid (ajout de la coordonnée Z sur un centroïde)
Face = 3D area (ajout de la coordonnée Z sur un polygone)
Volume = face + kernel
La numérisation peut s’exécuter de deux façons, bien que les outils soient similaires.
La première s’exécute via la fenêtre du gestionnaire des couches par la fonction « Vecteur/Travailler sur une carte vecteur/Numériser une carte vecteur en utilisant le numériseur Tcl/Tk » (commande « v.digit »). Sélectionner la couche vecteur pour la digitalisation dans l’onglet « Requis » et la carte raster à digitaliser dans l’onglet « Optionnel » pour la charger en fond. On peut alors digitaliser la carte à partir des outils de numérisation qui apparaissent alors dans une nouvelle fenêtre.
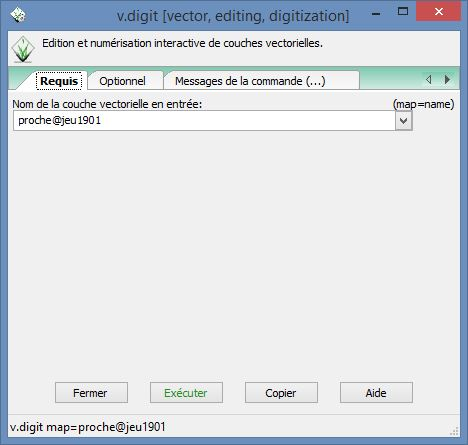
Une fois votre digitalisation terminée, cliquez sur le bouton « Quitter et sauvegarder ».
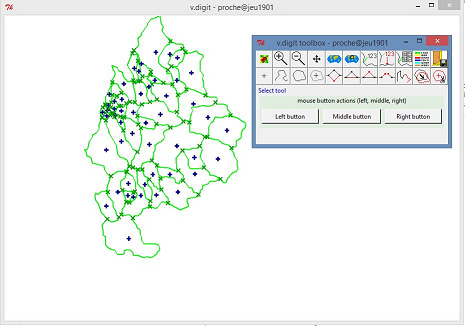
 Redessiner
Redessiner
 Zoom
Zoom
 Déplacement dans la zone d'affichage
Déplacement dans la zone d'affichage
 Zoom sur la région par défaut/sauvegardée
Zoom sur la région par défaut/sauvegardée
 Afficher/Copier les catégories
Afficher/Copier les catégories
 Afficher les attributs
Afficher les attributs
 Ouvrir les réglages
Ouvrir les réglages
 Sauvegarder et quitter
Sauvegarder et quitter
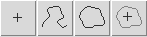 Digitaliser un nouveau point/ligne/contour/centroïde
Digitaliser un nouveau point/ligne/contour/centroïde
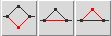 Déplacer/ajouter/supprimer un vertex
Déplacer/ajouter/supprimer un vertex
 Scinder une ligne
Scinder une ligne
 Editer une ligne/un contour
Editer une ligne/un contour
 Déplacer/supprimer un point/une ligne/un contour/un centroïde
Déplacer/supprimer un point/une ligne/un contour/un centroïde

Actions des boutons de la souris suivant le bouton sélectionné
La deuxième s’utilise via l’éditeur de données (Clic droit sur la couche où vous voulez digitaliser, et choisissez : « Commencer l'édition ») ou l'item “Numériser” à la place de “Vue 2D” dans la liste déroulante de la fenêtre de carte comme ci-dessous :
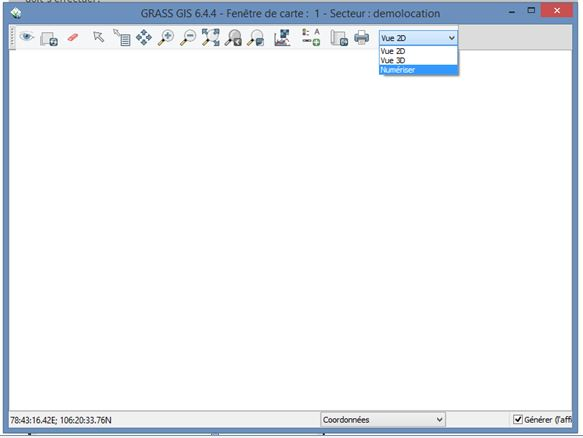
Il faut ensuite sélectionner la couche que l'on souhaite éditer
Pour que votre carte raster apparaisse en fond, faîtes un clic droit sur cette dernière, toujours dans la fenêtre « GRASS GIS Gestionnaire des couches ». Sélectionnez « Use as background vector map ». Dans la fenêtre d’édition, une nouvelle barre d’outils vient s’ajouter à la « barre d’outils pour les cartes ». Les outils sont sensiblement identiques dans cette deuxième manière de digitaliser.
 Couche vecteur en édition
Couche vecteur en édition
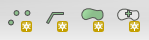 Digitaliser un nouveau point/ligne/contour/centroïde
Digitaliser un nouveau point/ligne/contour/centroïde
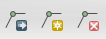 Déplacer/ajouter/supprimer un vertex
Déplacer/ajouter/supprimer un vertex
 Couper une ligne/une limite
Couper une ligne/une limite
 Editer une ligne/un contour
Editer une ligne/un contour
 Déplacer/supprimer un objet
Déplacer/supprimer un objet
 Afficher / Mettre à jour / Copier les catégories
Afficher / Mettre à jour / Copier les catégories
 Afficher/Mettre à jour les attributs
Afficher/Mettre à jour les attributs
 Outils additionnels
Outils additionnels
 Annuler
Annuler
 Réglage
Réglage
 Quitter
Quitter
L’outil « Réglages » se compose de quatre onglets. Un sur la « symbologie », renseignant sur les couleurs des différentes informations qui apparaissent sur la carte une fois le mode édition ouvert, un deuxième nommé « général » pour des réglages de digitalisation, un autre concernant les attributs et enfin un dernier sur des outils de requête.
L’onglet « Général » est à détailler :
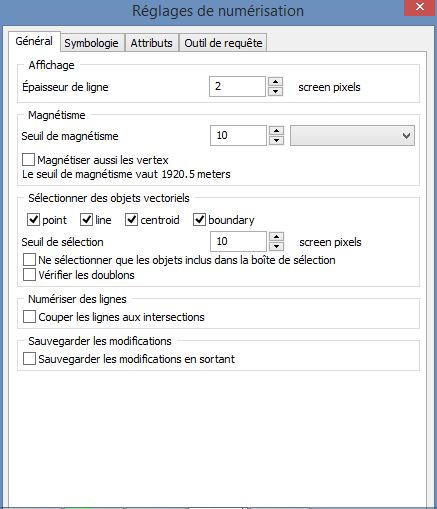
Il permet tout d’abord de paramétrer l’épaisseur de ligne pendant la digitalisation (en pixels).
L’option « Magnétisme » (ou “Snapping”) permet de s’accrocher aux sommets (vertex) d’une ligne/d’un contour si l’on est assez proche de celui-ci. La distance d’accrochage à ces points d’ancrage doit être spécifiée soit en pixel soit dans l’unité de la carte, le deuxième choix étant fortement recommandée.
Le troisième encadré, « Sélectionner des objets vectoriels », permet de choisir quels objets peuvent être sélectionnés et/ou dupliqués.
L’option suivante permet d’ajouter un point d’intersection à chaque fois que deux lignes (ou plus) se croisent mais attention : s’il s’agit d’une même polyligne qui se recroise, un point d’intersection est bien sûr ajouté, mais il ne s’agit en aucun cas d’un nœud. La polyligne n’est donc pas considérée comme fermée et ne peut être considérée comme un contour (boundary).
Enfin, le dernier paramètre permet de sauvegarder les modifications de digitalisation (ajout/suppression d’objets) lorsque l’on quitte le module de digitalisation.
— Remis à jour par Sophie Mollard 2015/01/19 18:02


