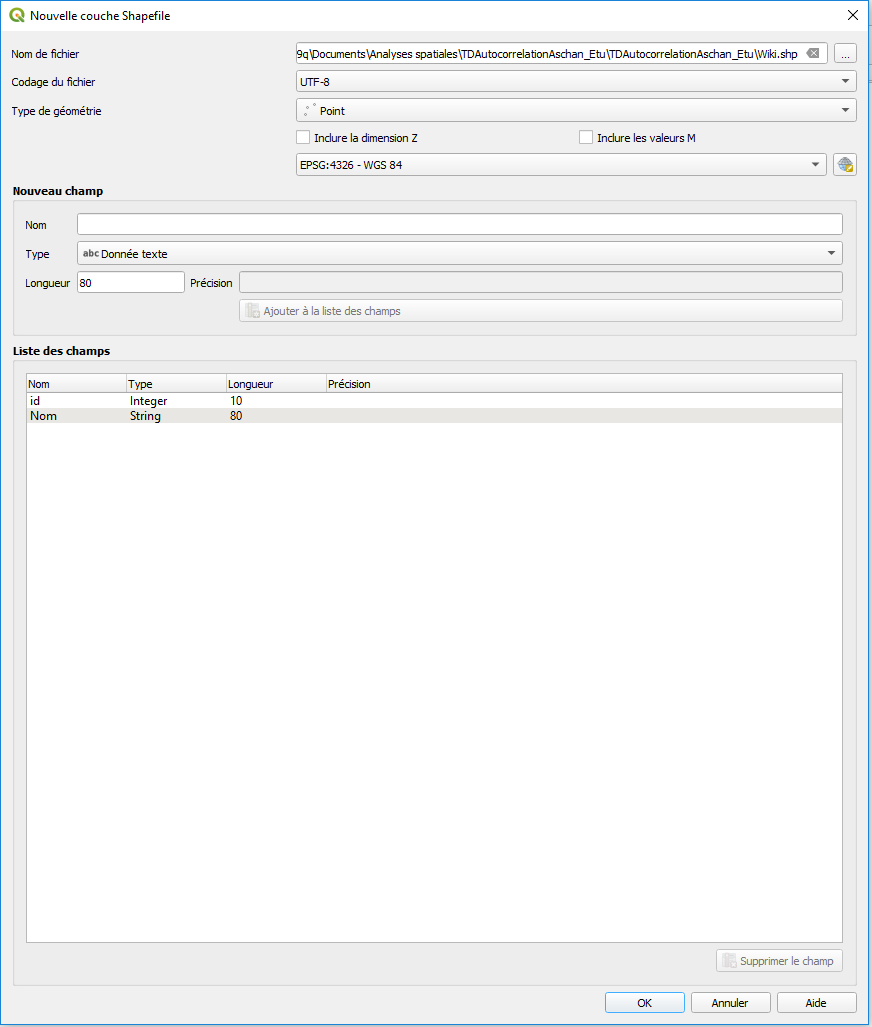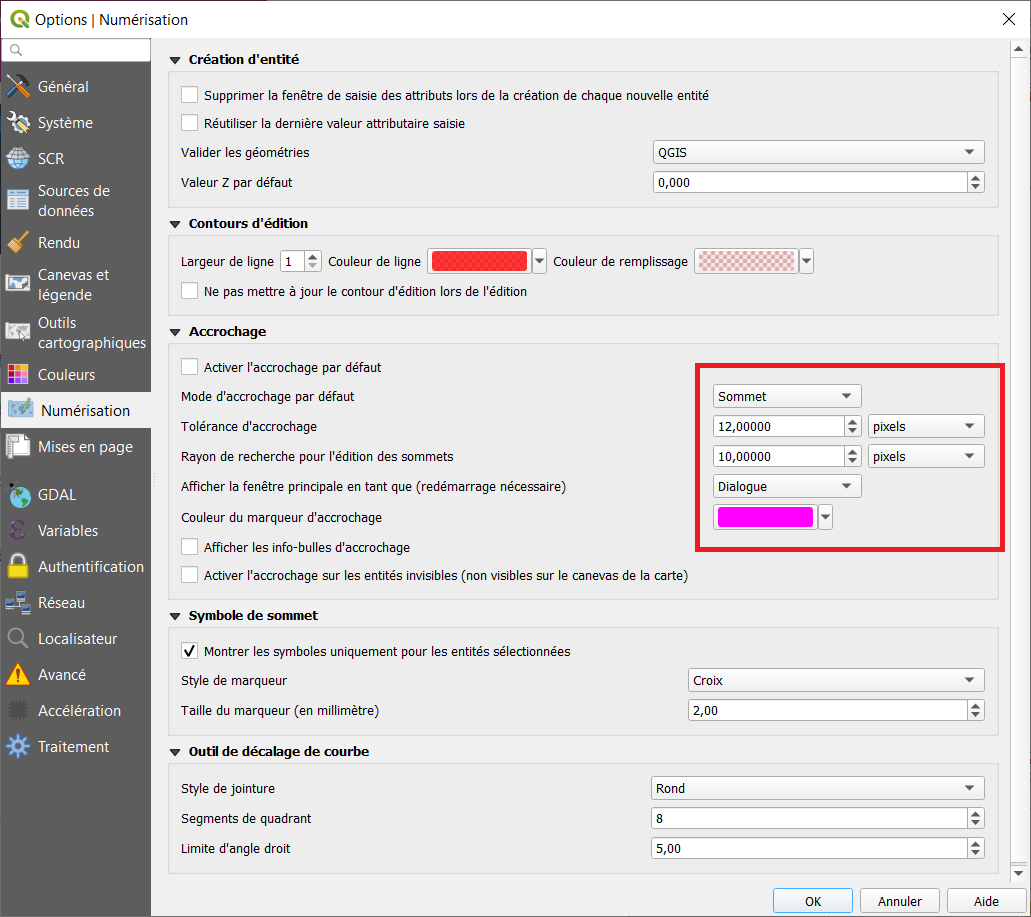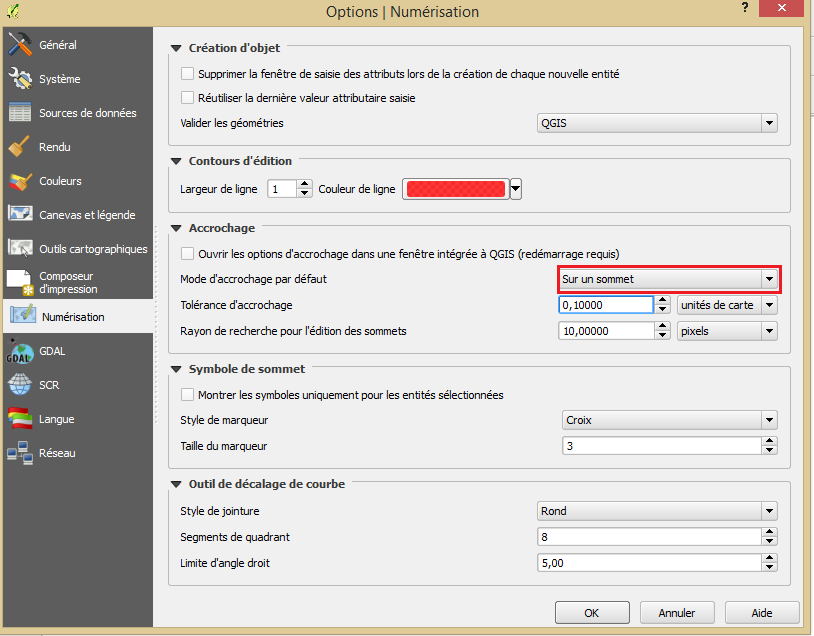Table des matières
Digitalisation QGIS 3.4.11
La digitalisation sous Quantum GIS présente de manière générale des similitudes avec des logiciels comme ArcGis et Mapinfo.
Les couches Shapefiles importées préalablement peuvent être modifiées ou faire l’objet d’une digitalisation à condition que les fichiers ne soient pas lus en lecture seule. Cette option peut être désactivée dans les propriétés du fichier sous l’explorateur.
On peut également créer une nouvelle couche vecteur (Couche/Créer une couche). Cette couche sera obligatoirement au format GeoPackage, shapefile ou SpatiaLite. Lors de la création de cette nouvelle, à l'instar d'Arcgis, on choisit le type (point, multipoint, ligne, polygone) et les attributs.
Création d'objets
Pour créer une nouvelle couche vectorielle : onglet « Couche » – « Créer une couche ». Il faut ensuite choisir le type d’objet : point, multipoint, polyligne ou polygone, puis préciser le système de projection de la couche. Il est également possible d'ajouter des champs dans la table attributaire de la couche nouvellement créée (partie Nouveau Champ) en éditant son nom, son type (données texte, nombre entier, nombre décimal, date) et sa longueur. Lorsque les caractéristiques du champ sont éditées intégralement, il suffit de cliquer sur 'Ajouter à la liste des champs' pour ajouter ce dernier à la table attributaire de la couche nouvellement créée.
Pour éditer des objets il faut ouvrir le mode édition : clic droit sur la couche nouvellement créer et « basculer en mode édition » ou utiliser le bouton de la barre d’outils pour lancer ou stopper l’édition 
Des marqueurs apparaissent sur les sommets et de nouveaux outils deviennent disponibles.
Cliquer sur « Ajouter une entité » : puis dessiner l’objet, terminer la digitalisation en faisant un clic droit. Il faut d’abord dessiner l’objet, puis renseigner son identifiant. 
La barre d'outil du mode édition :
1.Gestion de l’édition en cours
2.Mode édition
3.Enregistrer les modifications de la couche
4.Ajouter une entité
5.Déplacer l’entité
6.Outil de nœud
7.Supprimer les entités sélectionnées
8.Couper les entités
9.Copier les entités
10.Coller les entités
Pour chaque entité on créer d’abord la géométrie puis on renseigne les attributs.
Pour numériser, il suffit de faire des clics gauches pour ajouter des points. Lorsque tous les points ont été créés un clic droit permet de clôturer la géométrie. La fenêtre des attributs apparaît alors, ce qui permet d’entrer les informations sur la nouvelle entité.
Remarque : On ne peut digitaliser qu'un seul type d’entité sur une même couche
Edition d'objets
L'onglet “numérisation avancée” permet d’apporter un certain nombre de modifications aux objets crées. Pour activer la numérisation avancée : onglet « vue » - « barre d’outils » - cocher « numérisation avancée » , une nouvelle barre d’outils apparait :
1.Tracé automatique
2.Déplacer l'entité
3.Pivoter l’entité : permet de faire pivoter une entité selon le degré de rotation choisi ou manuellement. Le centroïde de l’entité servira de point d’encrage pour la rotation. On peut également procéder à la rotation de plusieurs entités en les sélectionnant en même temps: le point d’ancrage se situe au centre de toutes les entités
4.Simplifier l’entité : permet de simplifier une entité en supprimer certains sommets
5.Ajouter un anneau : permet de créer des polygones de type anneau afin de numériser des polygones à l’intérieur d’une entité déjà existante, créant alors des trous dans l’entité existante, de sorte que seule la zone située entre les limites externes et internes du polygone reste
6.Ajouter une partie : permet en sélectionnant un polygone existant, de numériser à côté de celui-ci un autre polygone. Ces deux polygones partageront le même attribut et créeront un multipolygone
7.Remplir l’anneau : permet de créer une entité à l’intérieur d’une autre entité en effaçant la partie de la plus grande entité qui se trouve en dessous
8.Effacer un anneau : permet de supprimer un anneau existant dans un polygone
9.Effacer une partie : permet de supprimer des parties d’une entité multiparties (ex : effacer une entité dans un polygone composé de plusieurs parties distinctes)
10.Remodeler les entités : permet de changer la forme d’une ligne ou d’un polygone en dessinant une nouvelle forme entre deux sommets
11.Décalage X,Y : permet de décaler une entité
12.Inverse les lignes : permet d'inverser la géométrie d'une ligne
13.Séparer les entités : permet de diviser une entité en traçant une ligne traversant l’entité (terminer le tracé avec un clic droit). Cette séparation crée deux entités distinctes
14.Séparer les parties : permet de séparer une entité en traçant une ligne traversant l’entité. Cette séparation ne créer pas deux entités distinctes
15.Fusionner les entités sélectionnées : permet de fusionner deux entités préalablement sélectionnées en une seule
16.Fusionner les attributs des entités sélectionnées : permet de combiner les attributs des entités ayant une bordure en commun et des attributs similaires sans fusionner la géométrie
17.Rotation d’un symbole de point : il permet de modifier l’orientation d’une entité (si une orientation est renseignée dans la table attributaire)
La tolérance d'accrochage
Pour créer deux polygones collés et permettre qu’il n’y ai pas de vide entre les polygones, il faut activer la tolérance d’accrochage dans menu « Préférences » - « Options » puis choisir l’onglet « Numérisation ». Dans la partie « Accrochage » choisir si l’accrochage se fait « sur un sommet », « sur un segment » ou « sur un sommet et un segment ». On peut également définir l'importance de la tolérance d’accrochage en pixels ou en unités de carte.
Enregistrement des couches éditées
En mode édition, les nouvelles couches crées ne sont pas réellement sauvegardées par Qgis (seulement stockées en mémoire). Il faut donc enregistrer les nouvelles couches. En mode édition, il suffit de cliquer sur « sauvegarder les modifications ».
En quittant le mode édition, Qgis vous demande de toute façon de sauvegarder ou non les changements effectués dans l’éditeur.
MAJ Amaury Chaput janvier 2020