LES DONNÉES SUR UN VECTEUR :
Table attributaire :
Pour voir l'entièreté de la table attributaire d'une couche vecteur, ouvrez sa table attributaire avec le raccourci F6.
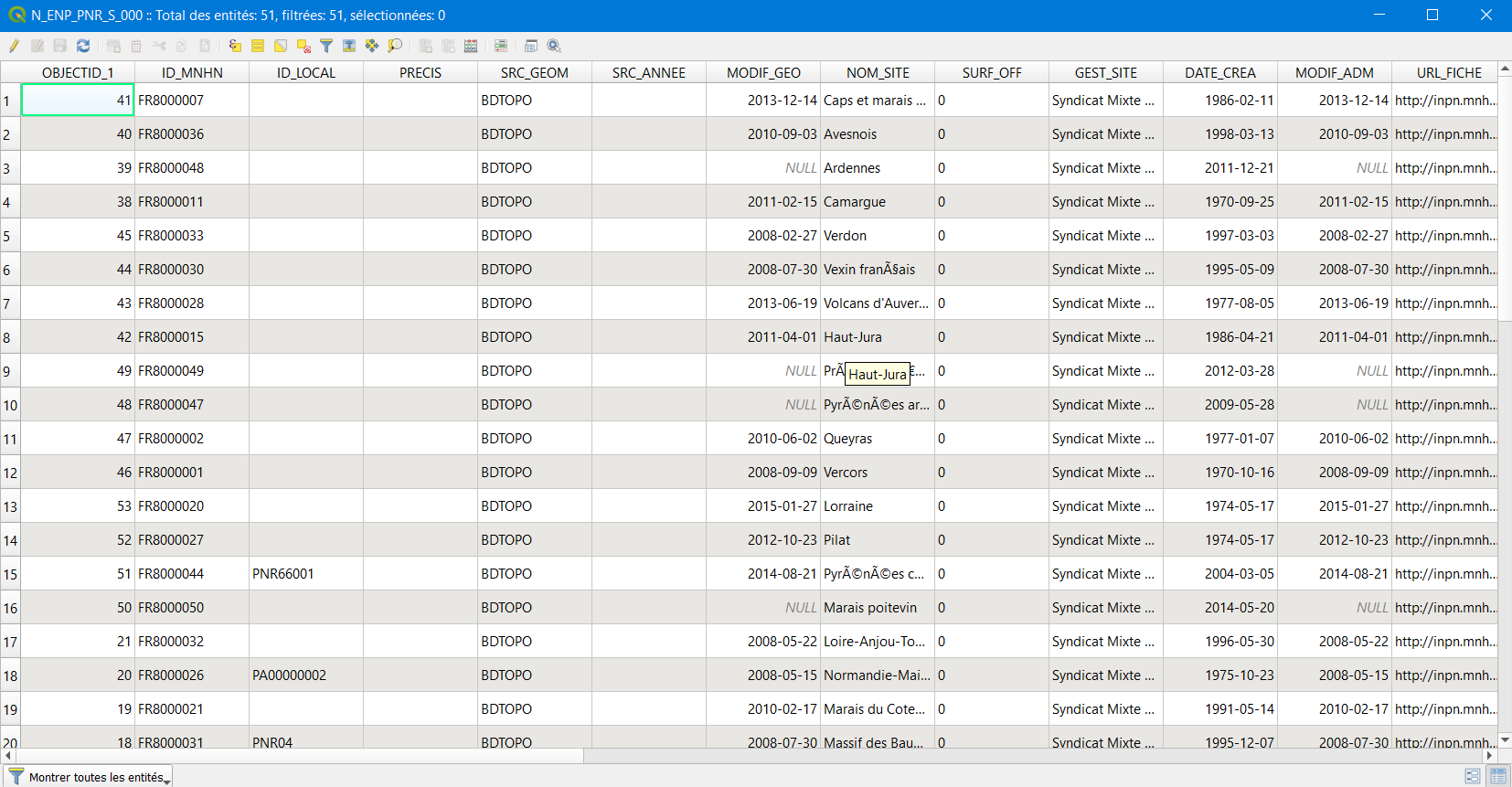
Ouvrez la calculatrice de champ avec Ctrl + i. A partir de la, vous pouvez créer des champs avec certaines formules (ex : $id pour créer un identifiant unique sur chaque ligne). Voir ici : https://docs.qgis.org/2.14/fr/docs/user_manual/working_with_vector/expression.html
Filtrer ces données :
Sur QGis, il est facile de trier les données affichées à l'écran. Appuyez simultanément sur Ctrl + f. Une fenêtre apparaît.
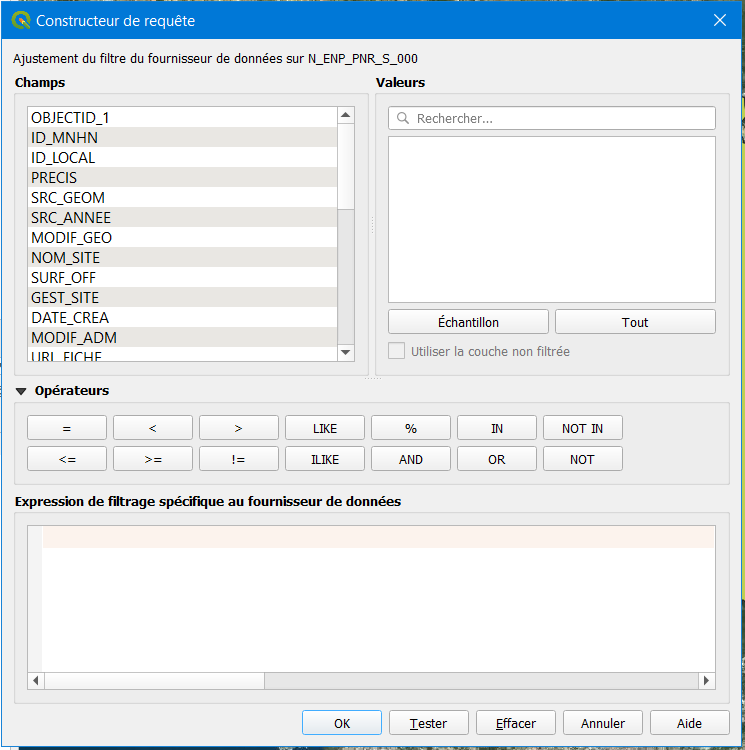
C'est très intuitif. Double cliquez sur un champ à gauche, sélectionnez votre filtre (Surface = X, ID = X, etc), et cliquez sur Ok.
LES DONNÉES SUR UN RASTER:
Après avoir importé le fichier Raster sur QGis, allez sur Raster/Calculatrice Raster.
Sur cette fenetre, vous pouvez selectionner le spixels qui possèdent une valeur défini par un filtre. Par exemple, sur un MNT d'altitude, vous pouvez n'afficher que les valeurs d'altitude inférieures à 100.
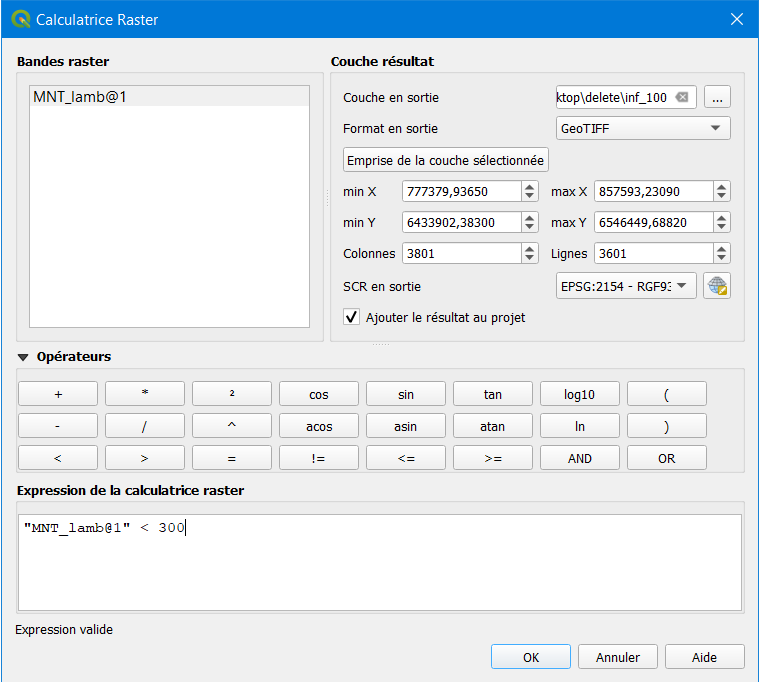 Ce qui donne ce résultat (en blanc, les pixels qui correspondent au filtre) :
Ce qui donne ce résultat (en blanc, les pixels qui correspondent au filtre) :
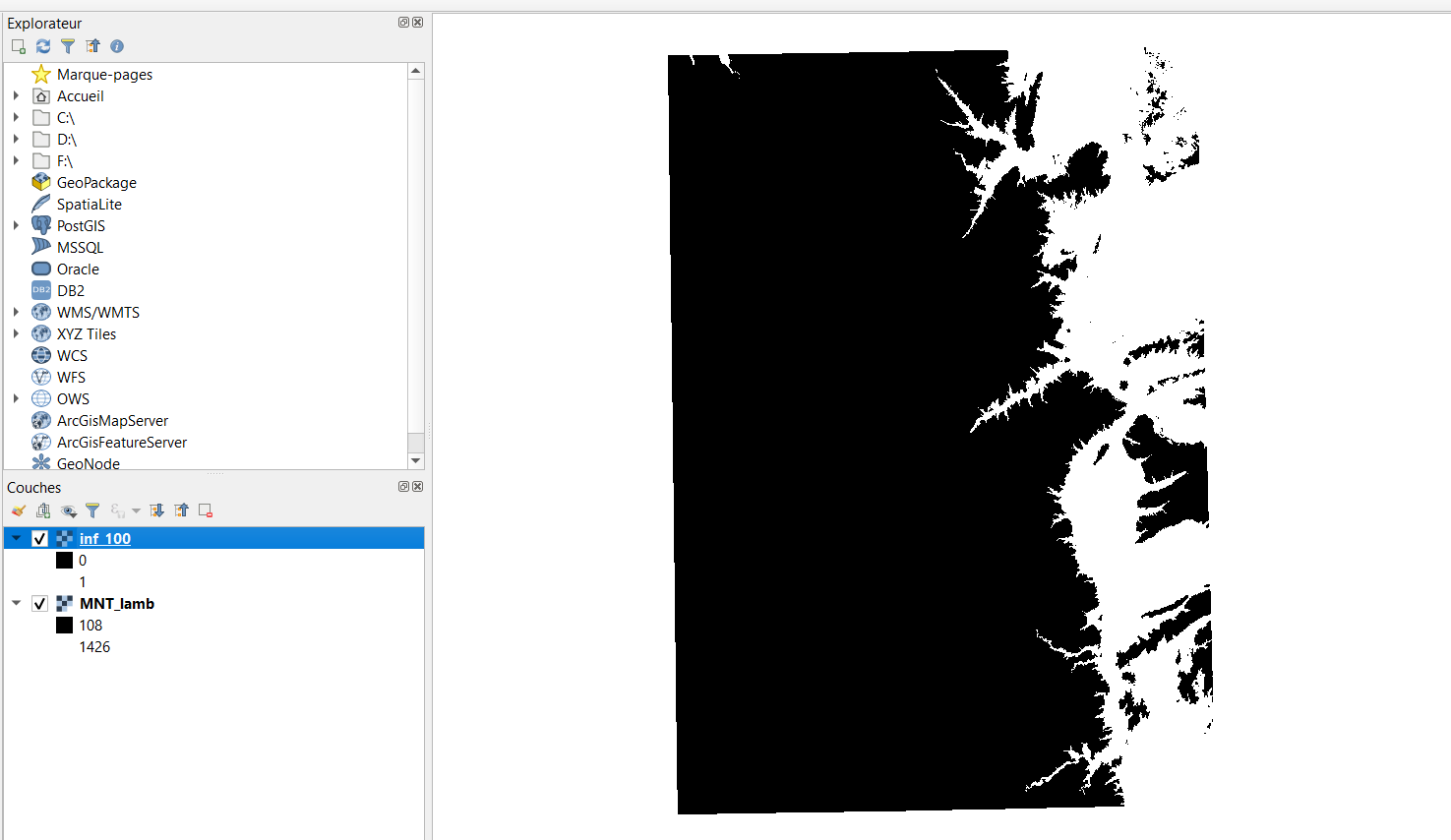 Si vous avez plusieurs MNT, vous pouvez effectuer des filtres sur l’ensemble de ces Raster !
Si vous avez plusieurs MNT, vous pouvez effectuer des filtres sur l’ensemble de ces Raster !
LES DONNÉES SUR POSTGRE / POSTGIS :
Nous allons voir comment importer des données Shape ou tableurs sur PostgreSQL grâce à QGis.
Allez télécharger PostgreSQL sur le site : https://www.postgresql.org/download/, et pensez à installer PostGis avec StackBuilder. Lancez PGAdmin.
Après avoir entré votre mot de passe, il faudra créer une nouvelle base de données qui contiendra nos futures données.
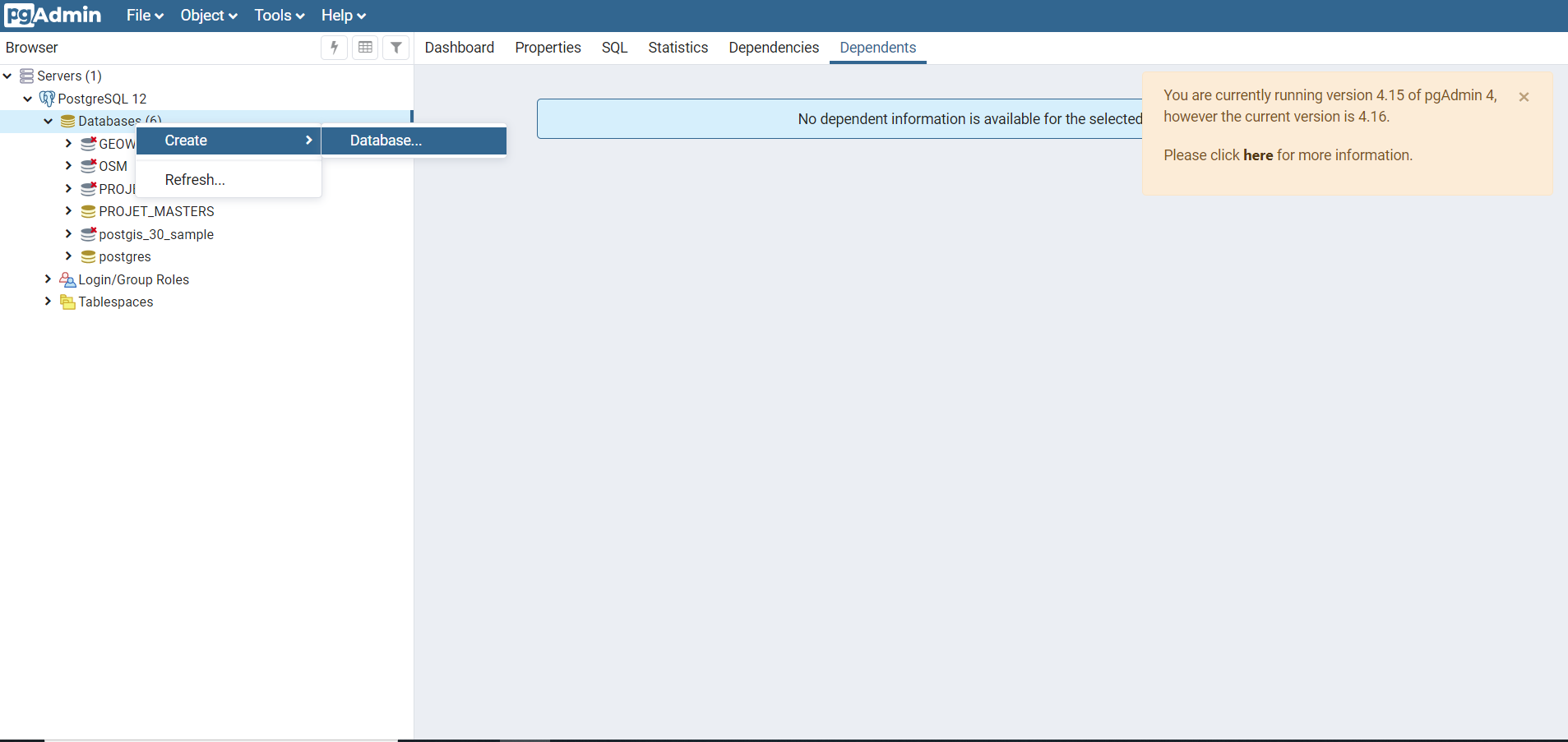 Entrez seulement un nom (ne mettez aucun espace ni caractères spéciaux). Gardez bien en tête ce dernier.
Entrez seulement un nom (ne mettez aucun espace ni caractères spéciaux). Gardez bien en tête ce dernier.
Nous allons connecter cette base de donnée sur QGis.
Sur le panneau à gauche, créer une nouvelle connexion sur l'onglet PostGis.
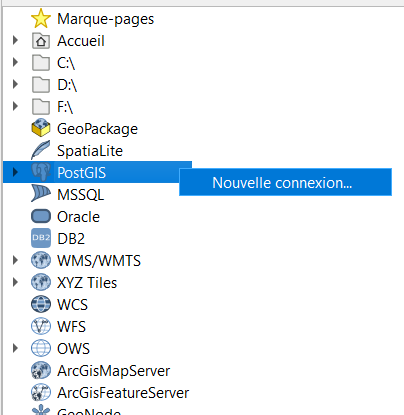 Sur la fenêtre qui apparait, rentrez les informations comme ceci :
Sur la fenêtre qui apparait, rentrez les informations comme ceci :
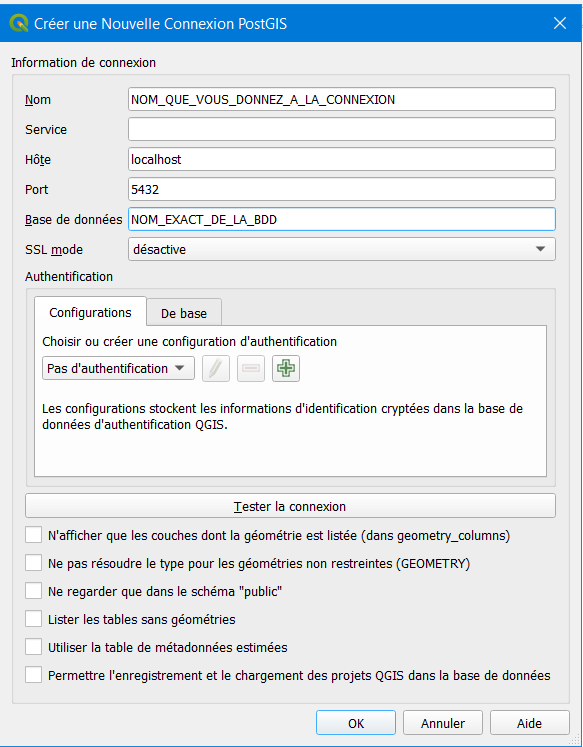 Nom : Le nom que vous donnez à la connexion
Service : Laissez vide
Hôte : localhost
Port : 5432
Base de donnée : Nom exact de la BDD
SSl_mode : Laisser par défaut
Nom : Le nom que vous donnez à la connexion
Service : Laissez vide
Hôte : localhost
Port : 5432
Base de donnée : Nom exact de la BDD
SSl_mode : Laisser par défaut
Sous “Authentification”, allez sur l'onglet “De base” :
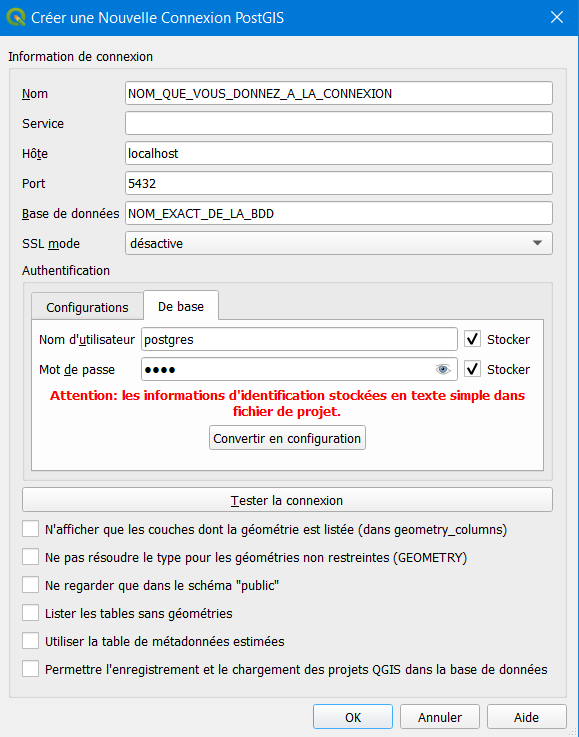 Nom d'utilisateur : le nom d'utilisateur (“postgres” par défaut)
Mot de passe : celui que vous avez entré par défaut
Pensez à cocher “Stocker” pour ne pas avoir à entrer vos identifiants à chaque connexion.
Nom d'utilisateur : le nom d'utilisateur (“postgres” par défaut)
Mot de passe : celui que vous avez entré par défaut
Pensez à cocher “Stocker” pour ne pas avoir à entrer vos identifiants à chaque connexion.
Etape finale : allez chercher l'outil “Exporter dans PostgreSQL” de QGis.
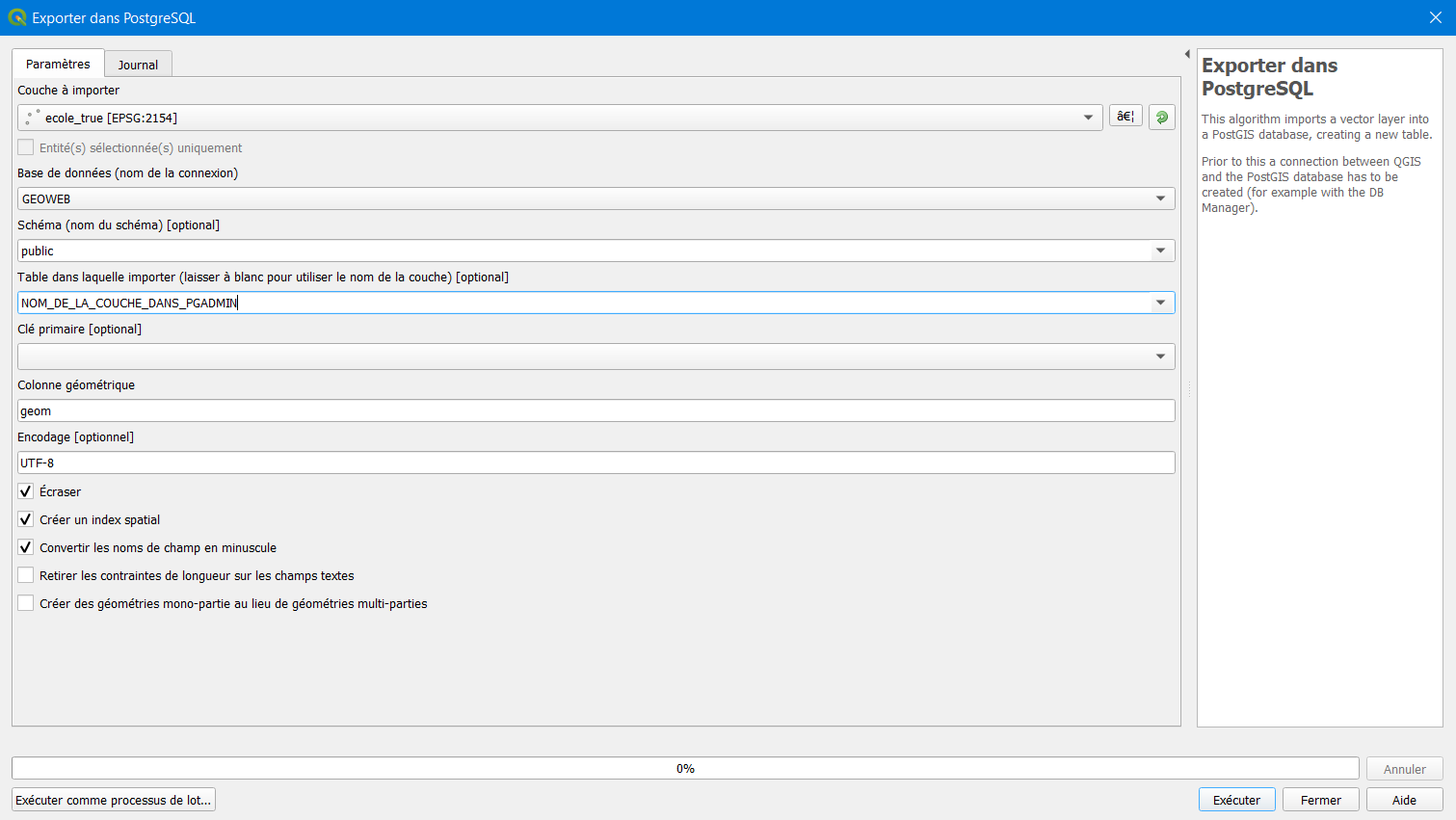 Couche à importer : Comme son nom l'indique
Base de donnée : Dans quelle BDD importer cette couche
Schéma : laisser par défaut
Table dans laquelle importer : Le nom de la couche tel qu'il apparaitra dans PostGre (préférer un nom court pour optimiser les requêtes SQL)
Clé primaire : Indiquer le champ contenant un identifiant unique. Dans le cas contraire, le programme créera automatiquement un champ “ID”.
Laissez le reste par défaut.
Couche à importer : Comme son nom l'indique
Base de donnée : Dans quelle BDD importer cette couche
Schéma : laisser par défaut
Table dans laquelle importer : Le nom de la couche tel qu'il apparaitra dans PostGre (préférer un nom court pour optimiser les requêtes SQL)
Clé primaire : Indiquer le champ contenant un identifiant unique. Dans le cas contraire, le programme créera automatiquement un champ “ID”.
Laissez le reste par défaut.
Bonnes requêtes !

