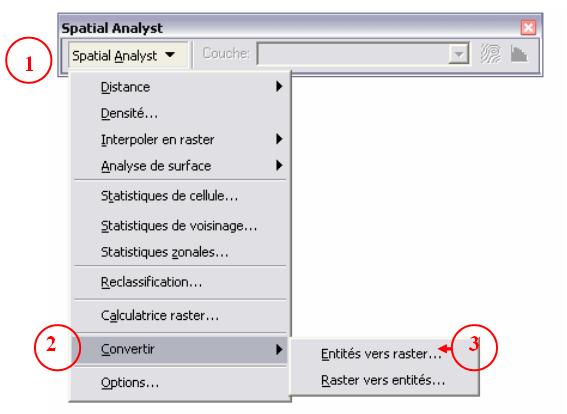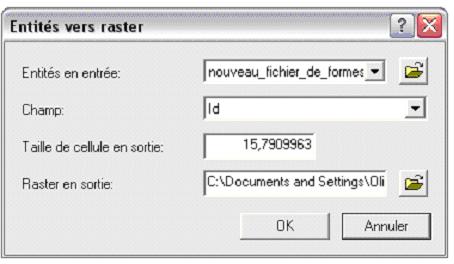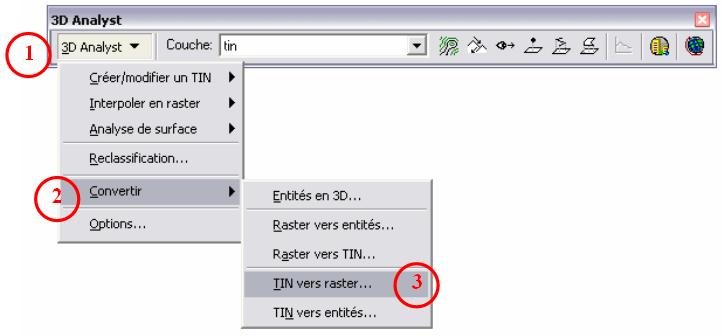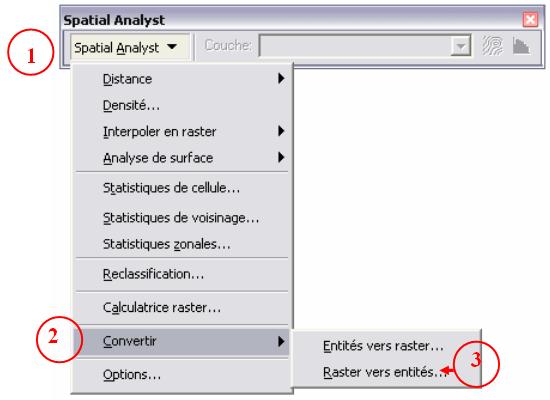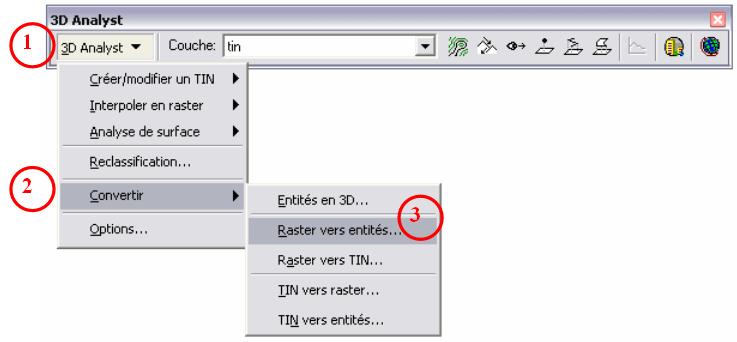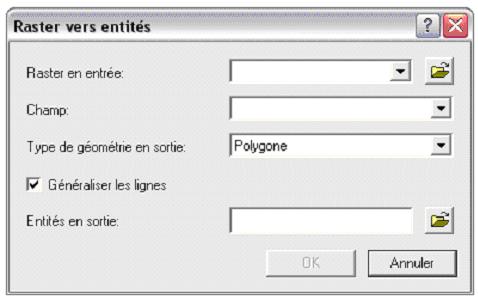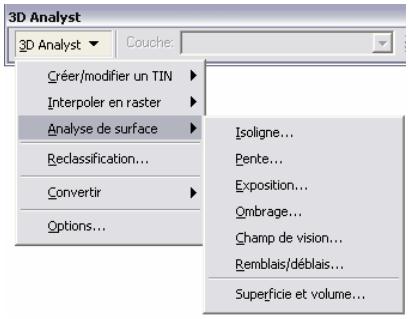Ceci est une ancienne révision du document !
Table des matières
Rasterisation/vectorisation sous Arcview 9.1:
Rasterisation :
Divers outils permettent de créer des fichiers de type Raster avec ArcGIS 9.1.
Spatial Analyst :
Comme dans ArcView 3.2, il est nécessaire de faire appel à l’outil Spatial Analyst pour convertir des fichiers du format vecteur au format Raster.
Pour afficher cet outil, il est nécessaire d’aller dans Affichage / Barres d’outils / Spatial Analyst. Si cette barre d’outils n’est pas disponible, aller au préalable dans l’onglet Outils puis Extensions et cocher « Spatial Analyst » pour que celui-ci devienne visible dans la barre d’outils décrite précédemment.
Une fois cette fenêtre ouverte on transforme le fichier vecteur en format Raster de la façon suivante :
Après on obtient la boite de dialogue suivante où l’on spécifie l’entité d’entrée à convertir en fonction du champ et le nom du Raster en sortie.
3D Analyst :
Cet outil permet aussi de convertir des fichiers vecteurs en fichier Raster. La procédure est toutefois un peu plus longue.
On emploi par exemple cet outil pour créer des MNT (Modèles Numériques de Terrain). Le principe consiste à digitaliser par exemple les courbes de niveau d’une carte IGN, au format vecteur, puis de transformer ces données au format Raster pour reconstituer le relief.
Pour afficher cette barre d’outils faire : Affichage / Barre d’outils / 3D Analyst.
On obtient la barre d’outils suivante :
A partir de là, il est nécessaire de créer un .TIN à partir du fichier vecteur au préalable érigé. On obtient la boite de dialogue suivante :
Dans cette boîte de dialogue on choisit la couche à convertir, le champ sur lequel l’opération doit s’effectuer, la forme de triangulation et enfin le champ de valeur. Puis l’on nomme le .TIN de sortie.
Ensuite on ouvre à nouveau la boite de dialogue de 3D Analyst et l’on procède de la façon suivante :
On obtient la boite de dialogue suivante qui nous permet de convertir le .TIN précédemment crée au format Raster.
Vectorisation d’un thème raster :
Spatial Analyst :
La procédure est identique à la Rasterisation sauf que l’on choisit cette fois l’onglet Raster vers entités :
On obtient la boite de dialogue suivante :
On désigne ici le raster d’entrée, le champ sur lequel doit s’effectuer la conversion, ensuite le type de géométrie en sortie (point, polygone, polyligne) et le nom du fichier que l’on obtiendra en sortie.
3D Analyst :
La conversion d’un fichier Raster vers un fichier Vecteur avec 3D Analyst est plus rapide dans ce sens que dans l’autre (Vecteur vers Raster).
On obtient la boîte de dialogue suivante :
On définit le Raster d’entrée, le champ sur lequel la conversion doit s’effectuer, le type de géométrie à réalisée (Point, Polygone, Polyligne) et enfin le nom du fichier vecteur en sortie.
Avec un MNT au format Raster, ArcGIS permet aussi de convertir directement ce fichier en vecteur sous forme de points de polyligne. Cette fonction étant disponible dans l’outil 3D Analyst.
Pour faire cela il suffit d’aller dans la fenêtre suivante de 3D Analyst :
Pour cela il suffit d’aller sur Analyse de surface et ensuite Isoligne. On obtient dès lors la boite de dialogue suivante :
-En surface d’entrée, on indique le fichier Raster de type MNT à convertir.
-Dans l’intervalle des isolignes on note l’équidistance.
-L’isoligne de base correspond au point le plus bas du MNT.
-Dans le facteur Z qui correspond au facteur d’exagération il est conseillé de mettre 1.
-Enfin en entité de sorite choisir la destination où le thème vectoriel sera enregistré.
ArcGIS - ROBIN Jean - THOMAS Olivier (2006)