Table des matières
Visualisation 3D QGIS
Créer une vue cartographique 3D
Dans l'onglet « Vue », choisissez « Nouvelle Vue cartographique 3D ».
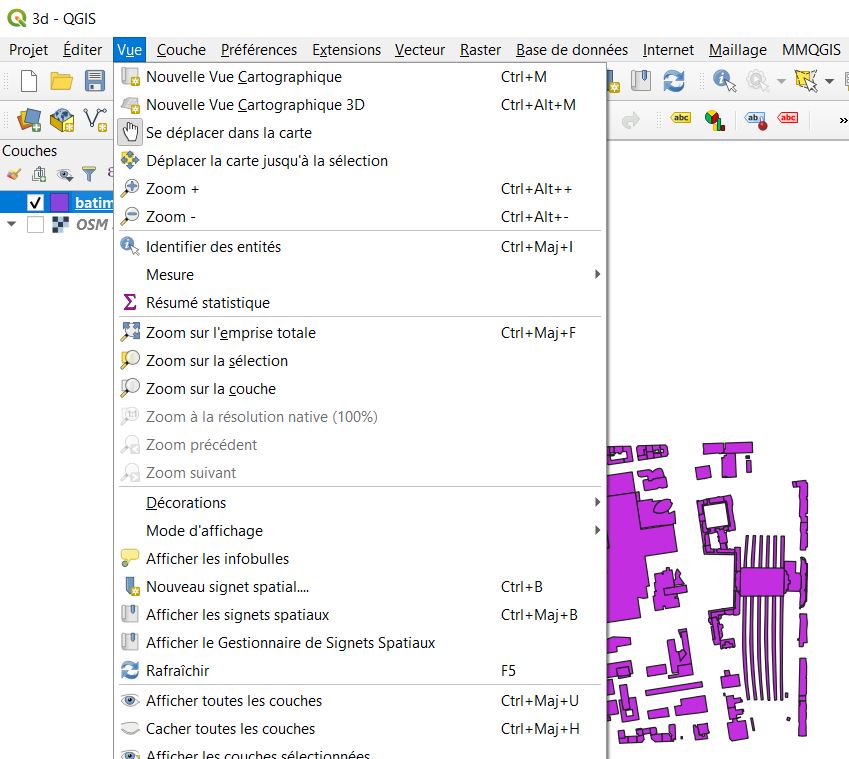
Une fenêtre va alors apparaître.
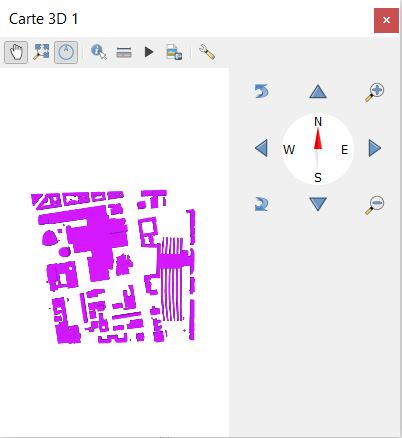
Pour commencer, la vue de la carte 3D a la même étendue et la même vue que le canevas de la carte principale 2D. Un ensemble d’outils de navigation est disponible pour transformer la vue en 3D.

- Les outils suivants sont fournis en haut du panneau d’affichage de la carte 3D :
Main : déplace la vue en gardant le même angle et la même direction que la caméra
Zoom complet : redimensionne la vue dans toute l’étendue des couches
Navigation : affiche / masque le widget de navigation (destiné à faciliter le contrôle de la vue de la carte)
Identifier : renvoie des informations sur le point cliqué du terrain ou sur les entités 3D cliquées
Mesurer : mesure la distance horizontale entre les points
Animations : affiche / cache le widget du lecteur d’animations
Sauver image sous … : exporte la vue actuelle dans un format de fichier image
Configurer : configure les paramètres de la vue cartographique
- Pour explorer la vue de la carte en 3D :
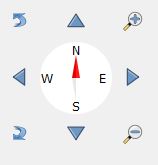
Inclinez le terrain (en le faisant pivoter autour d’un axe horizontal passant par le centre de la fenêtre)
- Appuyez sur les flèches inclinées
- Appuyez sur Shift et utilisez les touches haut/bas
- Déplacez la souris vers l’avant/vers l’arrière avec le bouton central de la souris enfoncé
- Appuyez sur Shift et faites glisser la souris en avant/en arrière avec le bouton gauche de la souris enfoncé
Faire pivoter le terrain (autour d’un axe vertical passant par le centre de la fenêtre)
- Tournez la boussole du widget de navigation dans la direction d’observation
- Appuyez sur Shift et utilisez les touches gauche/droite
- Faites glisser la souris droite/gauche avec le bouton central de la souris enfoncé
- Appuyez sur Shift et faites glisser la souris droite/gauche avec le bouton gauche de la souris enfoncé
Modifiez la position de la caméra (et le centre de la vue) en la déplaçant dans un plan horizontal
- Faites glisser la souris avec le bouton gauche de la souris enfoncé et l'outil Main activé
- Appuyez sur les flèches directionnelles du widget de navigation
- Utilisez les touches haut / bas / gauche / droite pour déplacer la caméra respectivement vers l’avant, l’arrière, la droite et la gauche
Changer l’orientation de la caméra (la caméra est maintenue à sa position mais le point central de la vue se déplace)
- Appuyez sur Ctrl et utilisez les touches fléchées pour tourner la caméra vers le haut, le bas, la gauche et la droite
- Appuyez sur la touche Ctrl et faites glisser la souris avec le bouton gauche de la souris enfoncé
Zoom avant et arrière
- Appuyez sur le bouton correspondant Zoom avant et Zoom arrière du widget de navigation
- Faites défiler la molette de la souris (gardez Ctrl enfoncé donne des zooms plus fins)
- Faites glisser la souris avec le bouton droit de la souris enfoncé pour effectuer un zoom avant (glisser vers le bas) et vers l’arrière (faire glisser vers le haut)
Mis à jour par Cendrine Hoarau le 28/01/2021
Visualisation 3D d’une couche vecteur
Dans QGIS, afin de visualiser une couche vecteur en 3D, il faut d'abord définir les propriétés de la couche dans la catégorie « Vue 3D ». Choisissez l’option « Symbole unique ». Le paramétrage peut commencer.
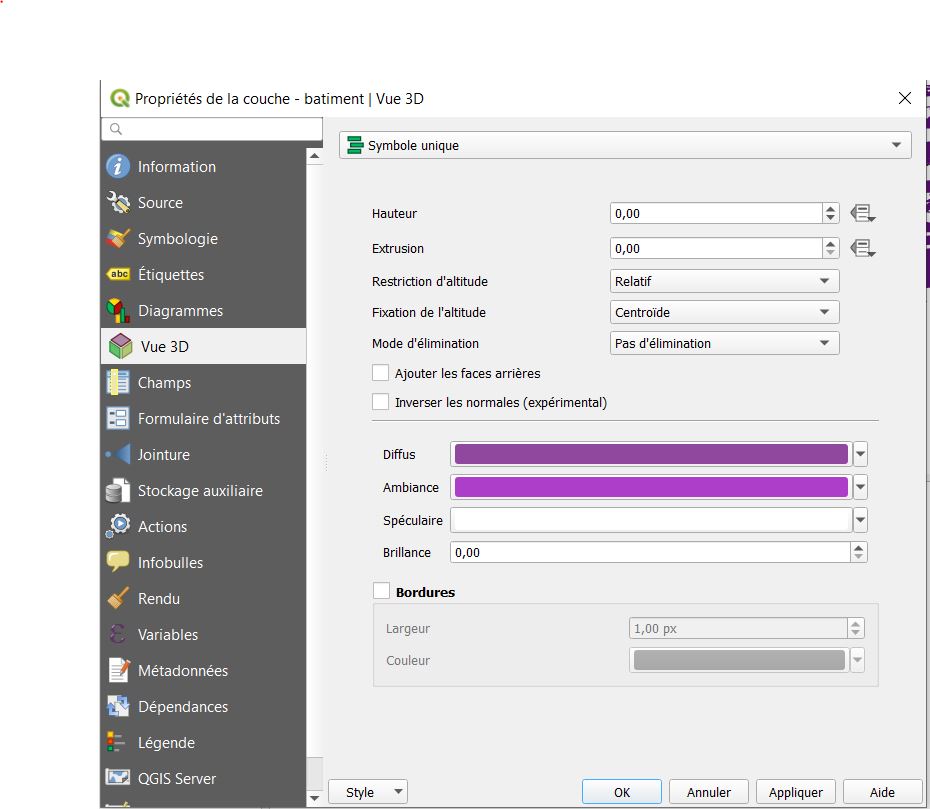
Si vous ne disposez pas de valeur altimétrique propre à chaque entité de votre couche, il est possible de renseigner une valeur unique pour toutes les entités dans «Extrusion ».
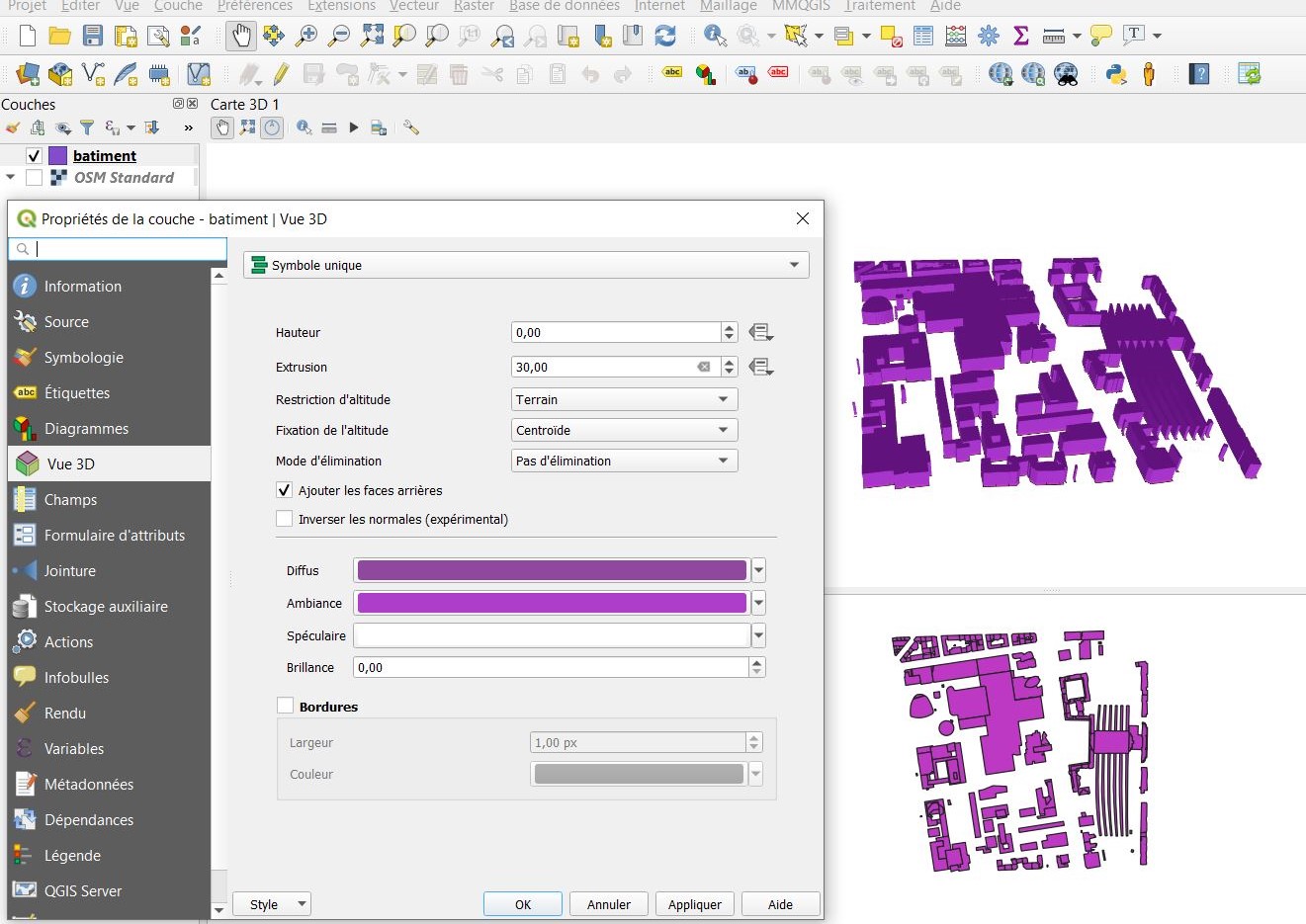
Si la couche possède des valeurs d’altitude, alors vous pouvez indiquer ce champ en cliquant sur « Assistant », à droite de « Extrusion ». Une console permettant de sectionner le champ recensant les valeurs d’altitude va s’ouvrir.
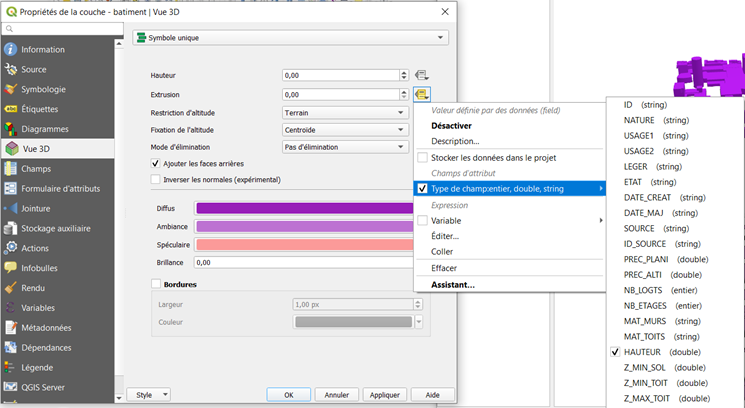
Rafraîchissez la plage de valeur altimétrique depuis la couche pour qu'elle prenne en compte les valeurs inscrites dans le champ qui contient les valeurs altimétriques.
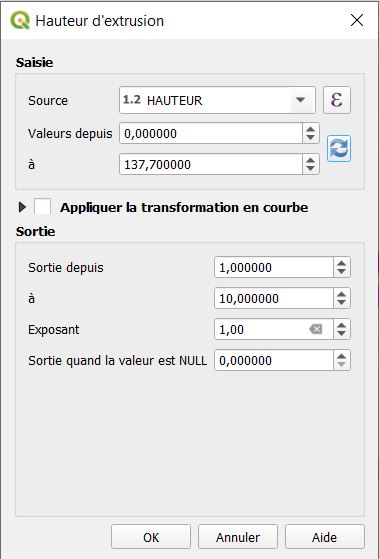
Résultat
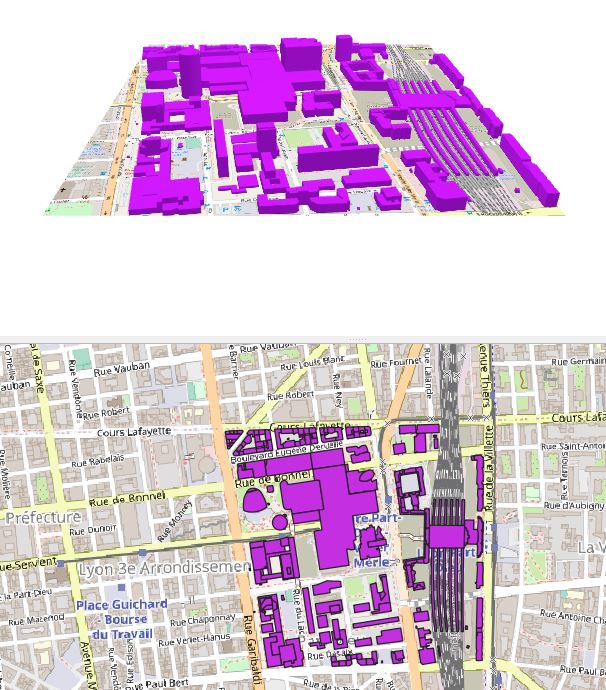
Mis à jour par Cendrine Hoarau le 28/01/2021
Visualisation 3D d’une couche raster
Afin d'afficher une couche Raster en 3D, il faut configurer la vue cartographiques 3D. Cliquez dans l'onglet « Vue » > « Nouvelle Vue cartographique 3D ». Puis cliquez sur l'icône « Configurer » en forme de clé à molette.
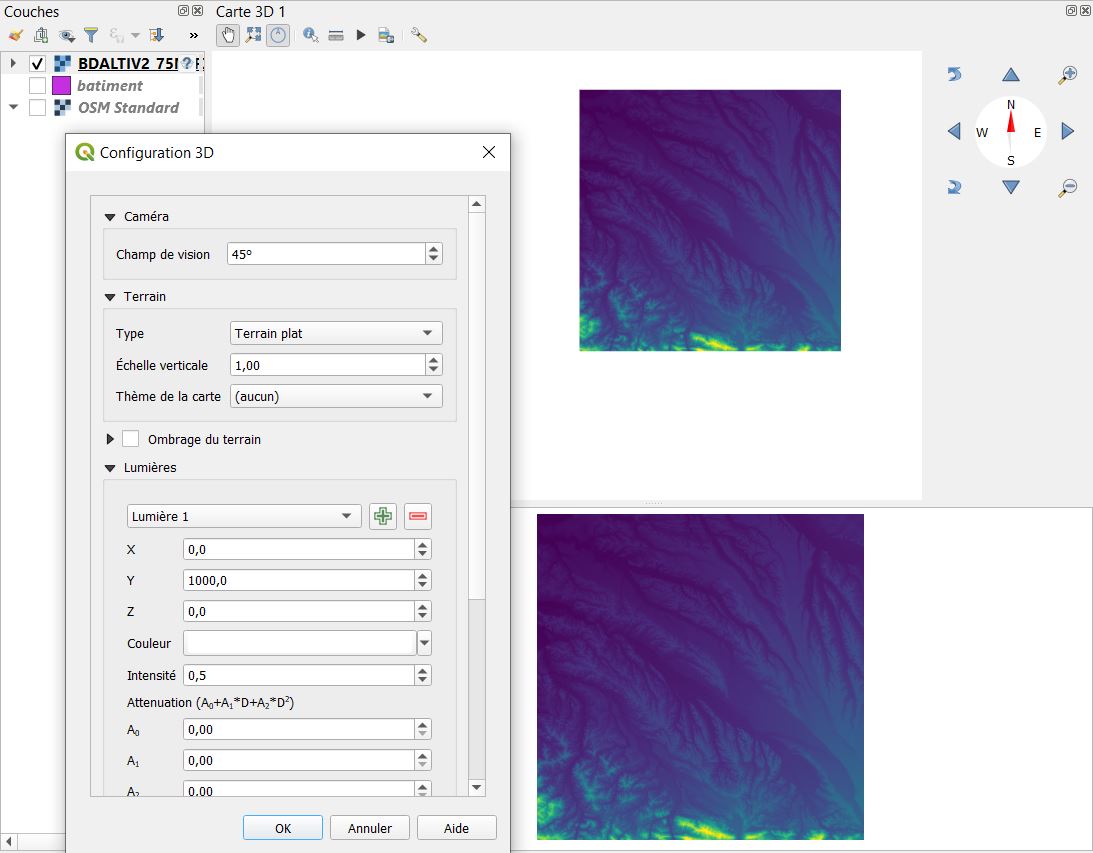
Une nouvelle vue apparaît, prête à être configurée.Dans la catégorie « Élévation » indiquez la couche ou le champ recensant les valeurs altimétriques.
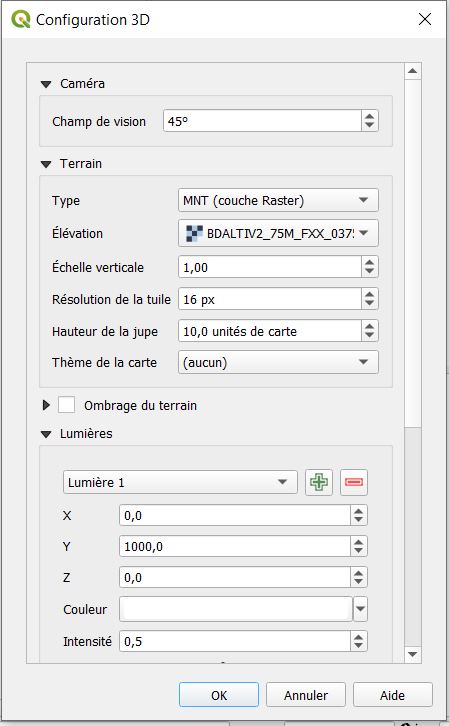
Une fois validée, la vue cartographique en 3D s'affiche en opposition à la vue 2D.
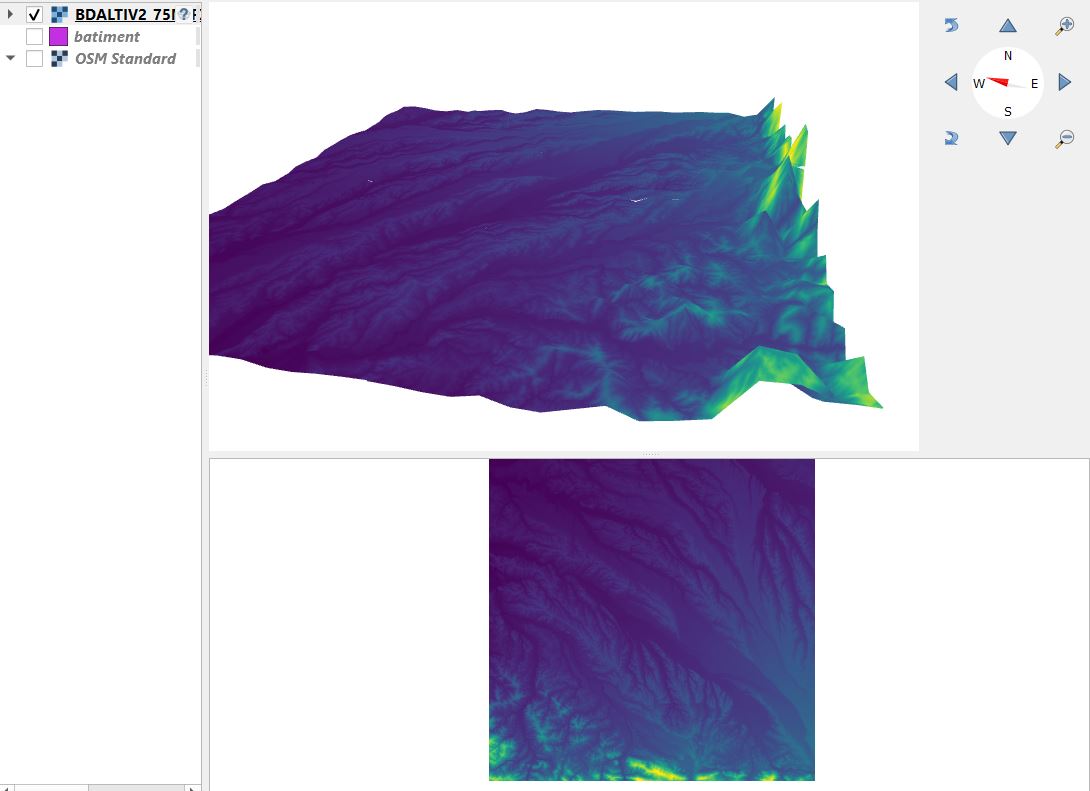
Ces vues 3D peuvent être enregistrées et intégrées dans les Mises en page QGIS et exportées au format d'image ou en PDF.
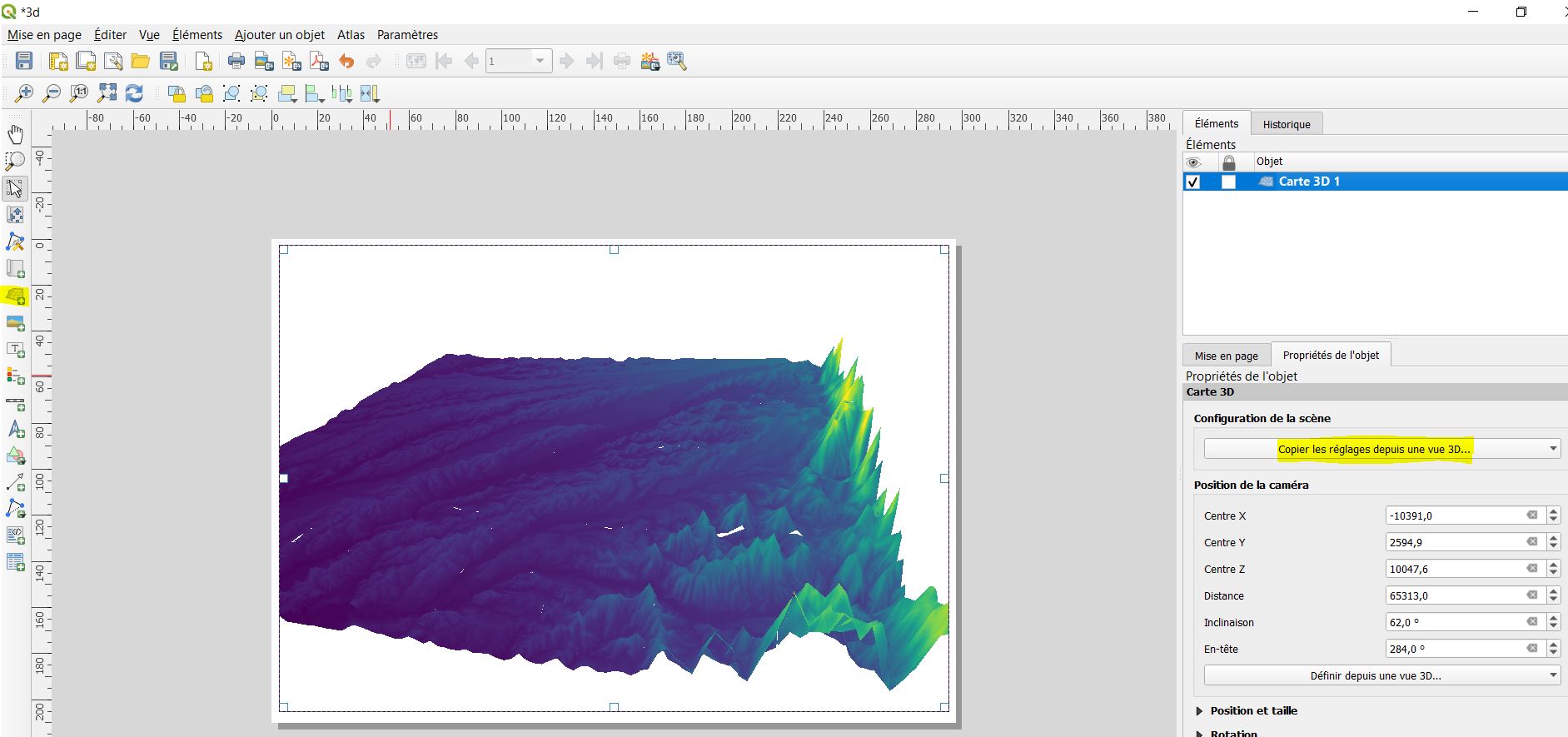
Mis à jour par Cendrine Hoarau le 28/01/2021
Créer une animation 3D
Une animation est basée sur un ensemble d’images clés - les positions des caméras à des moments particuliers.
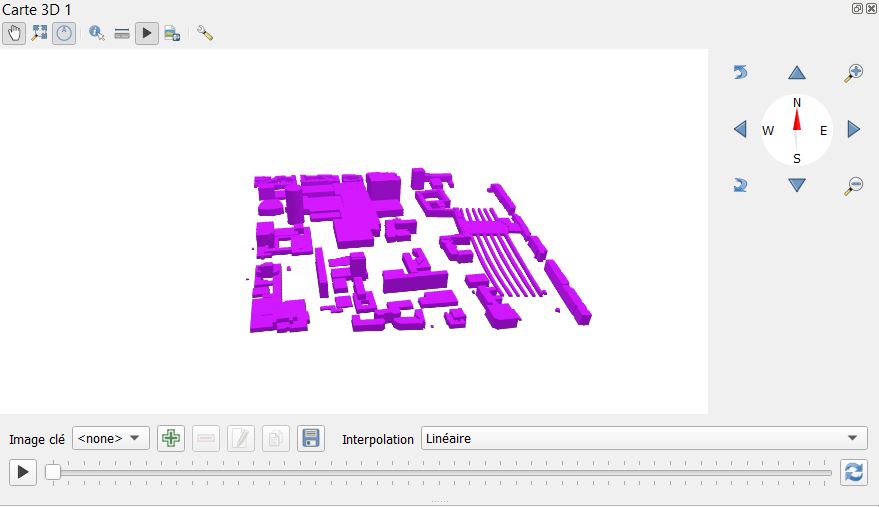
Pour créer une animation :
- Activez l’outil Animations
- Cliquez sur le bouton + pour ajouter une image clé et entrez le temps en secondes.
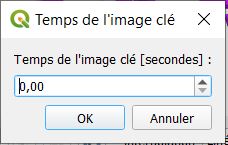
À l’aide des outils de navigation, déplacez la caméra vers la position à associer à la prochaine image clé de l'animation.
Répétez les étapes précédentes pour ajouter autant d’images clés (avec le temps et la position) que nécessaire.
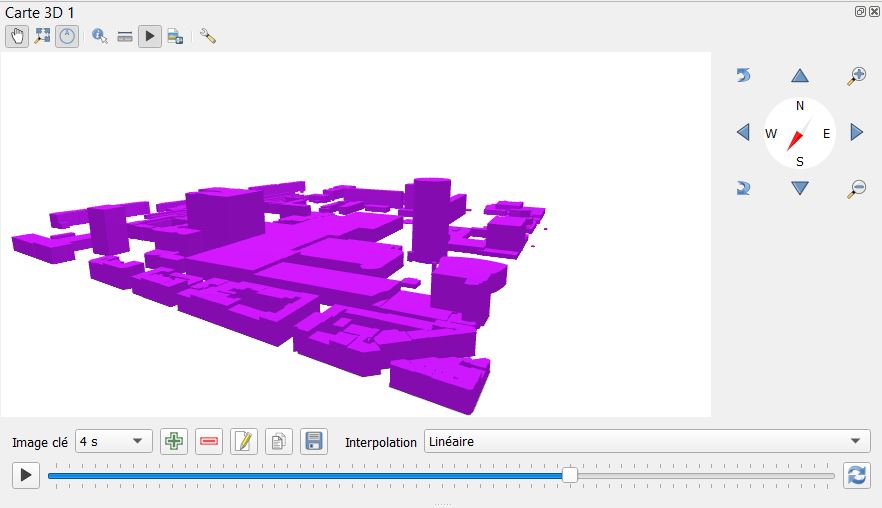
Cliquez sur le bouton Play pour prévisualiser l’animation.
L’animation peut également être prévisualisée en déplaçant le curseur temporel. Si vous maintenez le bouton Repeter enfoncé, l’animation sera exécutée de manière répétée tandis que si vous cliquez sur Play, l’animation s’arrêtera.
Il est possible de parcourir les différentes vues de la caméra en utilisant la liste image clé. Chaque fois qu’un temps est active, la modification de la vue de la carte mettra automatiquement à jour la position associée. Vous pouvez également Modifier l’image clé (temps uniquement) ou Supprimer l’image clé avec le bouton -.
Cliquez sur Enregistrer pour générer une série d’images représentant la scène. Vous pouvez définir le nombre d” images par seconde, la Largeur de sortie et Hauteur de sortie.
Mis à jour par Cendrine Hoarau le 28/01/2021

