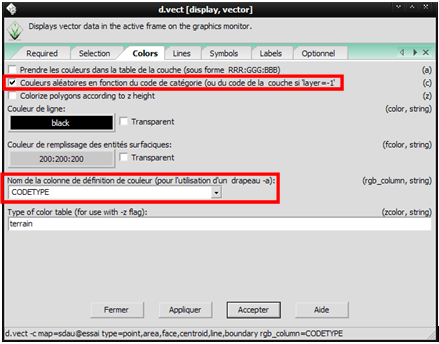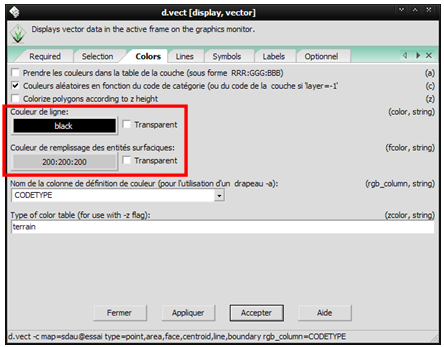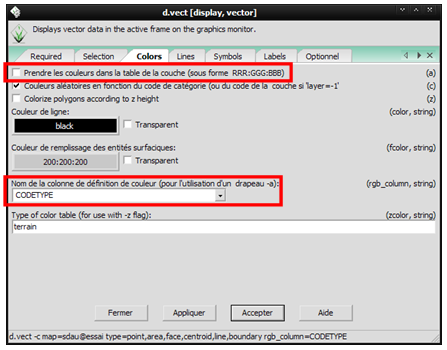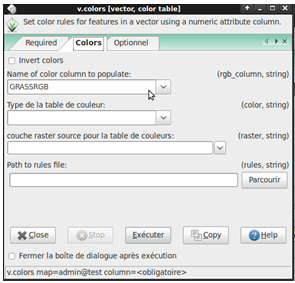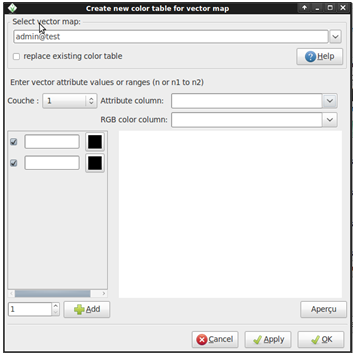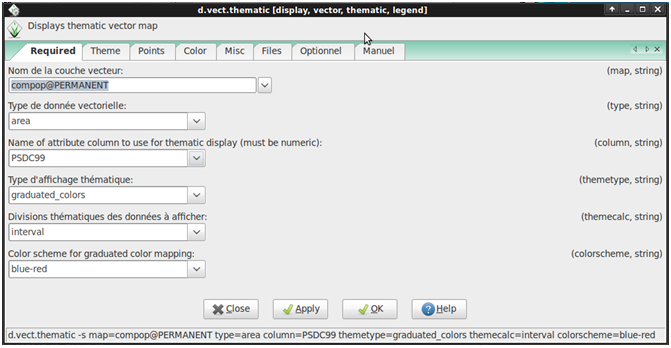La modification des couleurs
Pour une couche vecteur
Il est possible de colorer les éléments graphiques de trois manières différentes.
Méthode N° 1 :
La méthode la plus simple consiste à laisser Grass mettre des couleurs aléatoires en fonction d’une colonne attributaire. On va laisser Grass mettre des couleurs aléatoires en fonction d’un attribut de la base de données. Pour cela, il faut aller dans les « propriétés » d’une couche vectorielle donnée, dans le menu « colors ».
Méthode N° 2 :
La seconde méthode permet de sélectionner une couleur pour l’ensemble des objets d’une couche vectorielle. On peut changer la couleur du remplissage des entités surfaciques ou encore la couleur des lignes de la couche. On peut également jouer sur la transparence de chacun.
Méthode N° 3 :
La troisième méthode est un peu plus complexe, mais offre des possiblités beaucoup plus importantes. Grass peut utiliser un attribut dit « couleur » nommé par défaut : GRASSRGB (nom préférable à utiliser) contenant un code couleur xxx:xxx:xxx (une chaine de caractère) pour chaque entité de même type ou non dans la base de données. Pour une couche vectorielle, il suffit de cocher la case « prendre les couleurs dans la table de la couche puis d’indiquer le « nom de la colonne de définition de couleur » (voir la figure suivante)
Si cette colonne GRASSRGB n’existe pas, il est possible de la créer de deux manières : Au préalable, il faut créer une colonne GRASSRGB de type chaine de caractère dans la table attributaire si elle n’existe pas.
- De manière automatique où l’on va utiliser des modèles de couleurs déjà prédéfinis À l’aide du menu (dans la fenêtre Layer Manager) Vector > Manage color > Table de couleurs. On sélectionne la colonne « couleur » à remplir et enfin on choisit le type de la table couleur.
- De manière manuelle où l’on crée une nouvelle table de couleur (ou modèle de couleurs) : à l’aide du menu (dans la fenêtre Layer Manager) Vector > Manage color > règle de couleurs
On sélectionne d’abord la couche vecteur. On indique à partir de quelle colonne attributaire on souhaite coder des couleurs. Ensuite on indique la color « couleur » RGB. Puis on choisit une couleur en fonction des données présentes dans la colonne attributaire. Il faut signaler que cet outil ne prend pas en compte les données de type « caractere », mais seulement des données « numérique ». Ainsi dans le cas où l’on travaille avec ce premier type de données, il est obligatoire de les recoder au format numérique afin de pouvoir créer une colonne « couleur ». Si l’on souhaite colorer une couche thématique, la démarche est différente. Dans un premier temps, dans le menu couche thématique, Il faut avoir choisir sa méthode de discrétisation, puis le dégradé de couleur souhaité dans le sous-menu « color scheme for graduated color mapping » (voir figure ci-dessous).
Si l’on souhaite utiliser un dégradé de couleurs personnalisé, il est possible de le choisir dans le menu color de la même fenêtre (voir figure ci-dessus). Il suffit d’entrer les codes couleurs qui nous intéressent dans le menu « color ». Ce menu color offre une autre fonction permettant de remplir une colonne attributaire « couleur » ou GRASSRGB : Il faut cocher la case « Mettre à jour les valeurs de couleurs de la colonne GRASSRGB dans la table attributaire ». La validation va permettre ainsi le renseignement de notre colonne couleur.
— amaury 2011/04/19 21:12