La navigation MapWindow
Différents outils permettent de naviguer dans les données. Ceux-ci sont présents dans la barre d’outils présente en haut de l’écran.
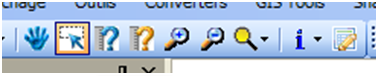
* La feuille blanche (new project) permet de créer un nouveau projet.
* Le dossier (open project) permet d’ouvrir un projet déjà existant.
* La disquette (save project) permet d’enregistrer le projet.
* L’imprimante (print) permet d’accéder au menu de mise en page.
* Le + vert (ad/remove/clear layers) permet d’ajouter (lorsque c’est +), supprimer une couche (lorsque c’est -) et d’effacer toutes les couches (lorsque c’est x rouge). On peut accéder aux différentes fonctions en gardant cliquer sur le plus vert.
* La petite main bleue (pan) permet de se déplacer sur la carte.
* La flèche bleue avec un rectangle (select), permet de dessiner un rectangle qui sélectionne des entités.
* Liste numérotéeLe point d’interrogation bleu (measure distance) permet de mesurer les distances. On clique pour commencer et terminer la mesure. La mesure s’affiche en bas dans la barre. Pour supprimer les traits déjà dessinés, il faut faire un clique droit.
* Le point d’interrogation jaune (measure area) permet de mesure un espace. On clique pour faire notre espace. Une fois terminé on fait un clique droit et la surface apparait dans une fenêtre spéciale.
* La loupe avec un + (zoom in) permet de grossir la carte. Soit on clique une fois et cela grossi. Soit on fait un cadre autour de la zone que l’on veut grossir.
* La loupe avec un – (zoom out) permet de dé zoomer. On l’utilise en cliquant sur la carte.
* La loupe (zoom) permet de réaliser 6 actions. On peut y accéder en gardant cliquer sur l’icône (de base loupe seule, mais il varie selon le dernier outil que l’on a utilisé) :
- Précédent (loupe avec une flèche vers la gauche) qui permet de revenir au zoom fait précédemment.
- Suivant (loupe avec une flèche vers la droite) permet de retrouver un zoom lorsqu’on a utilisé le bouton précédent.
- Zoom to preview map existant (loupe jaune avec un P à l’intérieur) qui permet de zoomer sur la prévisualisation de la carte existante.
- Extansion map (loupe avec 4 petites flèches tout autour), cela permet de zoomer sur l’ensemble de la couche.
- Couche (une loupe avec une petite carte derrière) permet de zoomer seulement sur la couche qui est sélectionnée.
- Selected (loupe en jaune) permet de zoomer sur les entités sélectionnées.
* Le petit i (identify) permet de connait les propriétés de l’objet dont on clique dessus. On peut soit identifier en cliquant directement dessus, soit identifier par : « identify by shape » ce qui permet de choisir les couche qui sont sélectionnables.
* Le petit tableau avec un crayon (attribut table editor) permet d’ouvrir la table attributaire.
Il est possible de faire des geosignets. Pour cela, il suffit d'aller dans Affichage > Add Bookmarked view. Il faudra ensuite entrer un nom pour préciser la vue.
On peut à tout moment supprimer cette vue en faisant Affichage > Delete Bookmarked view. Tous les géosignets sont enregistrés dans Bookmarked views.

