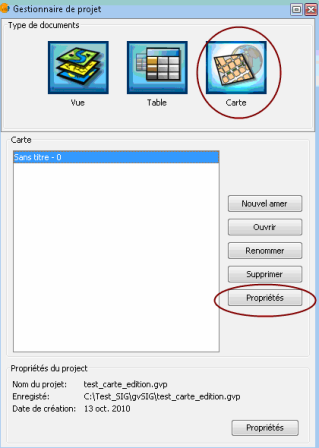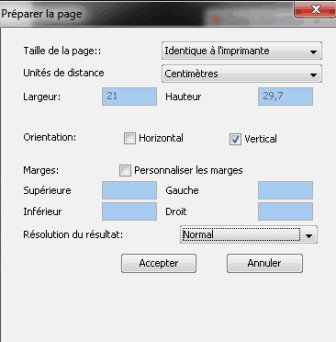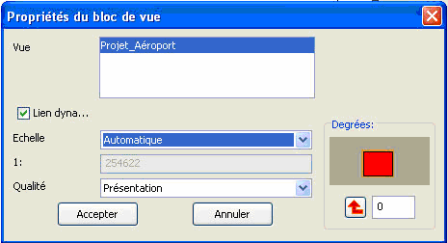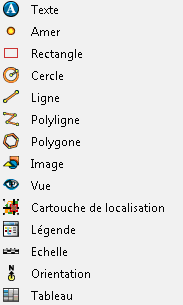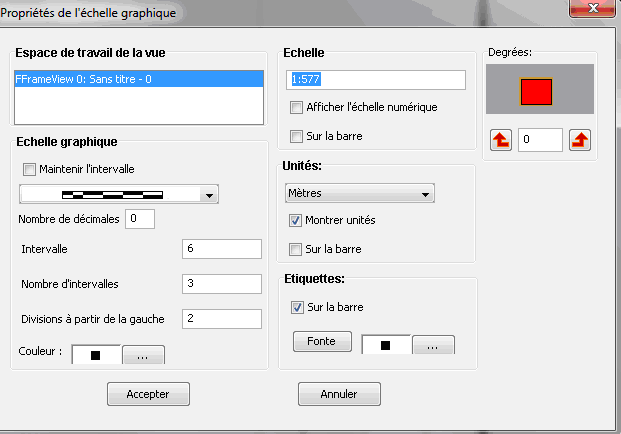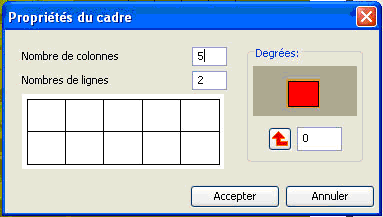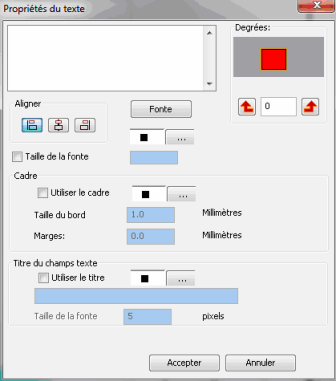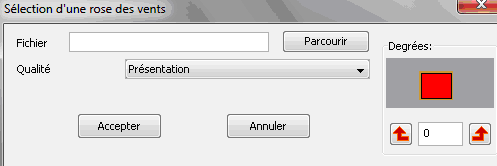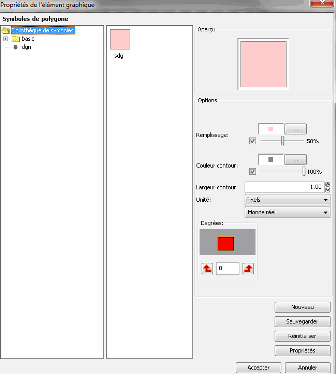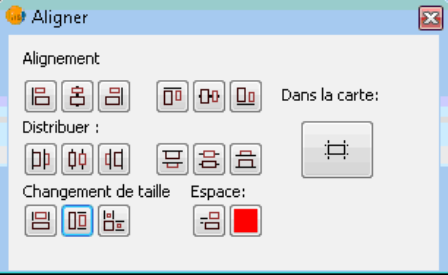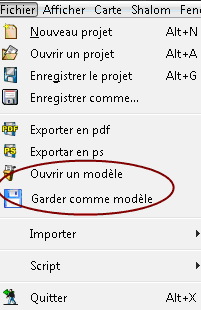Mise en page Gvsig 2.0
Définition de la carte :
On accède à la mise en page à partir du menu: Afficher ⇒ gestionnaire de projet ⇒ Carte. Cette fenêtre s’affiche d’ailleurs par défaut à l’ouverture du logiciel
Dans les propriétés de la carte on peut :
- définir le nom de la carte, la date de création, le nom du créateur et ajouter des commentaires,
- empêcher les modifications : lorsque cette fonction est désactivée, les objets de la carte ne pourront pas être modifiés.
- ajuster la carte par rapport à une grille et définir son pas !
- afficher la règle ce qui facilite la mise en page.
Dans le menu Carte ⇒ Préparer la page, vous pouvez définir le format désiré (du A4 au A0 ou format personnalisable, orientation horizontale ou verticale…) et préciser les marges ainsi que la résolution de l’édition.
Choix de la vue :
Pour insérer une vue : cliquer sur l’icône oiel ou à partir du menu Carte ⇒Insérer ⇒Vue, puis définir le cadre où elle sera insérée. Préciser ensuite la vue souhaitée :
Si vous cochez le lien dynamique, les modifications de la vue seront automatiquement prises en compte dans la carte. Après avoir préparé la mise en page et insérer la vue, on peut intégrer plusieurs éléments de mise en page (flèche du nord, échelle, image…) dans le menu Carte ⇒Insérer.
Ajout d’une échelle :
Pour insérer une barre d'échelle : cliquer sur l’icône d'échelle ou bien à partir du menu Carte ⇒Insérer ⇒Echelle. Lorsque l’on rajoute une échelle sur la carte, une fenêtre s’ouvre afin de définir ses propriétés (unités, longueur d'un intervalle, nombre d'intervalle, cadre…)
Ajout d’une rose des vents :
Pour insérer une flèche du Nord : cliquer sur l’icône Nord ou à partir du menu Carte ⇒Insérer ⇒Orientation. Vous pouvez choisir un modèle de flèche dans la liste proposée.
Insertion d’un tableau :
Pour insérer un tableau : cliquer sur l’icône  ou à partir du menu Carte ⇒Insérer ⇒Tableau. On peut définir le nombre de lignes et de colonnes.
ou à partir du menu Carte ⇒Insérer ⇒Tableau. On peut définir le nombre de lignes et de colonnes.
Insertion d’un cadre de texte :
Du texte en cliquant sur  ou à partir du menu Carte ⇒Insérer ⇒Texte.
ou à partir du menu Carte ⇒Insérer ⇒Texte.
Lorsque l’on rajoute un élément texte sur la carte une fenêtre s’ouvre afin de définir sa forme (alignement, police, angle, couleur de fond, de bordure du cadre…)
Ajout d’une image :
Pour insérer une image : à partir du menu Carte ⇒Insérer ⇒ Image.
Insertion d’objets graphiques :
L’ajout d’objets graphiques (points, lignes, polygones) 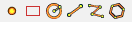 dans la mise en page se fait soit à partir des raccourcis
dans la mise en page se fait soit à partir des raccourcis
soit dans le menu Carte ⇒Insérer ⇒ Amer, Cercle, Rectangle, Ligne, Polyligne, Polygone.
Pour chaque objet graphique inséré, il est possible de configurer ses propriétés : Sélectionner l'objet ⇒Clic-droit ⇒propriétés. Une nouvelle fenêtre s'ouvre, dans laquelle on peut définir l’apparence (couleur, transparence…).
Vous pouvez alors enregistrer les paramètres définis dans des bibliothèques afin de les réutiliser sur d’autres objets du même type (point, ligne ou polygone).
Emplacement des objets graphiques :
Pour aligner les éléments graphiques sélectionnés dans la mise en page aller dans menu Carte ⇒Graphiques ⇒Aligner.
Définition de l’ordre et du groupe des objets graphiques :
La modification de l’ordre d’affichage (Avant, Après) des objets graphiques dans la mise en page se fait à partir de l’icône Avant , Après ou dans le menu Carte ⇒Eléments graphiques ⇒Mettre au premier-plan ou Mettre en arrière-plan.
Le groupement ou la dissociation des objets graphiques est aussi possible soit à partir des icônes Grouper , Dissocier ou par le menu Carte ⇒Eléments graphiques ⇒Regrouper ou Dissocier.
-Pour créer un contour des objets graphiques à partir de l’icône ou dans le menu Carte ⇒Eléments graphiques ⇒Contour d’éléments graphiques. On peut aussi indiquer si le cadre doit entourer l'ensemble des éléments ou seulement les éléments sélectionnés.
Le style de ligne du cadre peut aussi être choisi en cliquant sur le bouton configurer.
Définition de la taille et de la position des éléments insérés dans la mise en page :
Pour changer la taille et ou la position d’un élément graphique on peut le faire à partir de l’icône ou du menu Carte ⇒Eléments graphiques ⇒Taille et position ou bien en faisant un clic droit sur l'objet sélectionné. Une fenêtre s’ouvre alors pour définir les paramétrés.
Création d’un modèle de mise en page :
Il est possible de créer des modèles de mise en page. Ces derniers conservent la position et les propriétés des éléments d’une carte déjà créée. Pour valider le modèle se positionner dans le menu Fichier ⇒ Garder comme modèle. Ensuite, nommer votre modèle et indiquer l’endroit où vous souhaitez l’enregistrer.
Ces modèles sont au format *.gvt. Lorsque vous souhaitez réutiliser un modèle existant, cliquer dans le menu sur Fichier ⇒ Ouvrir un modèle.
Annulation ou suppression de l’une des opérations sur les objets de la mise en page :
Pour refaire ou annuler les dernières actions effectuées sur un objet graphique, cliquez dans le menu Carte ⇒Refaire ou Annuler. Pour supprimer un objet graphique sélectionné, cliquez sur l’icône étoile.
Groupe Mise à Jour Des logiciels Open Source