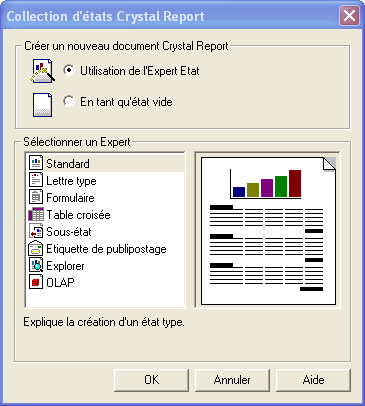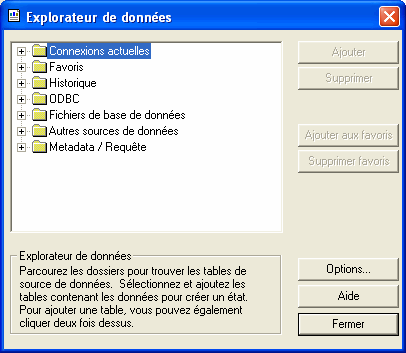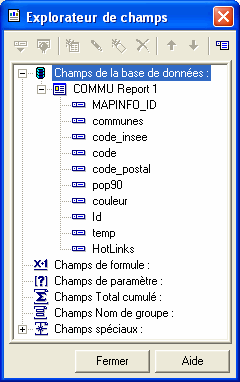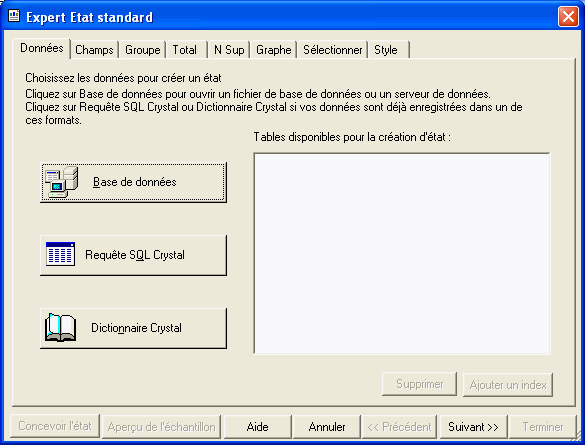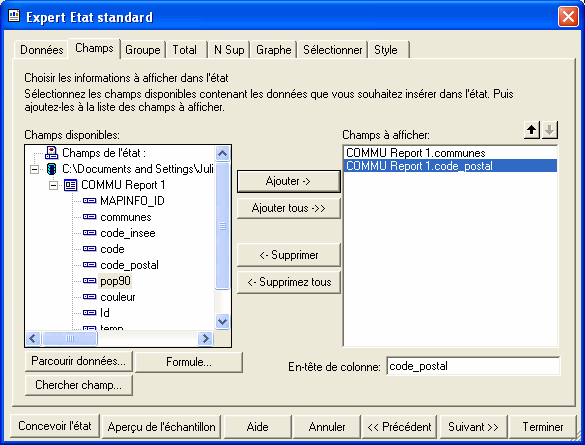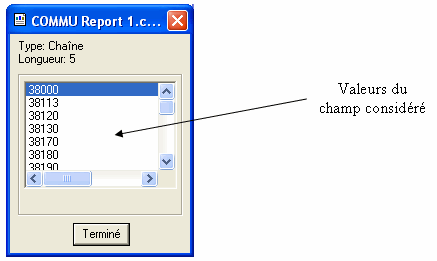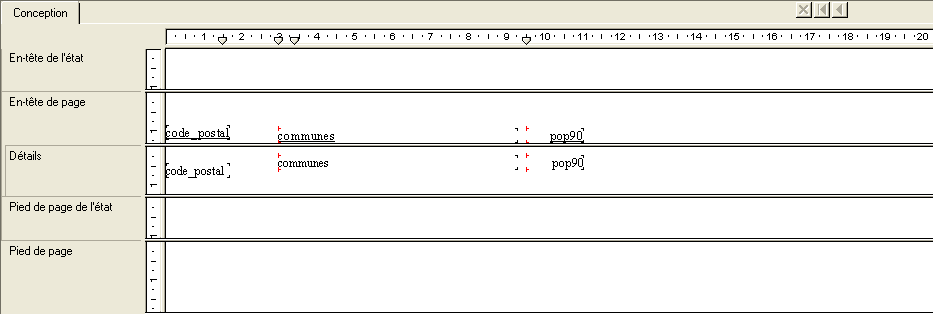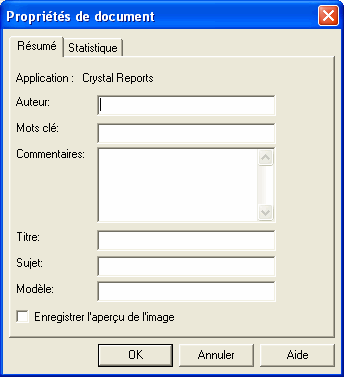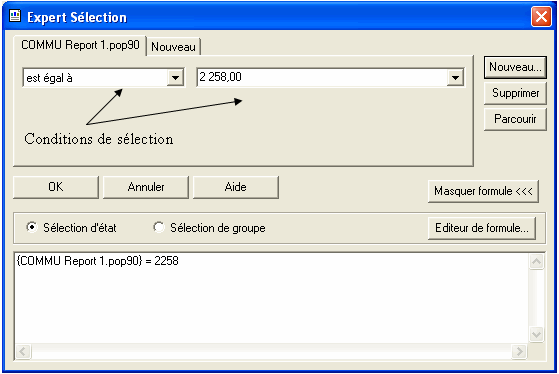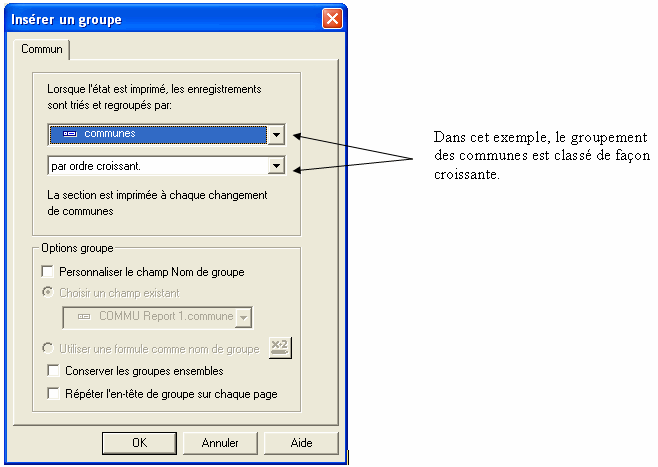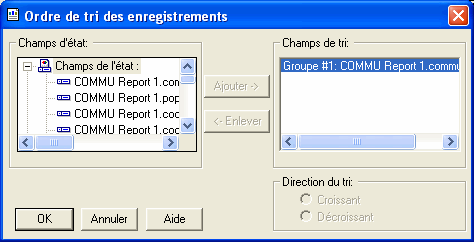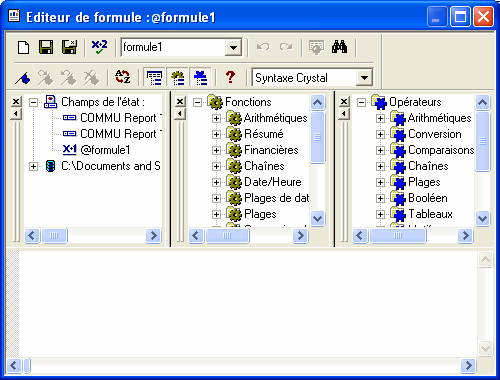Table des matières
Création d'un état
La version de MapInfo 12 utilise toujours le même gestionnaire d’état comme il est décrit ci-dessous avec Crystal Report 8.5
Utilisation de Crystal Report 8.5
Crystal Report 8.5 est un « générateur d’états » conçu par la société Seagate software. Il est accessible à partir du menu déroulant Objets et multiplie considérablement les potentialités de publication des données.
Conception d'un état
Les menus Fichier puis Ouvrir donnent accès à la boite de dialogue Collection d’états Crystal report qui permet de réaliser des états utilisant ou non l'un des experts disponibles.
- Création d’un nouveau document en tant qu’état vide :
Après avoir coché la case En tant qu’état vide, il faut définir la base de données utilisée, grâce à l’explorateur de données. Une fois cette opération terminée, il suffit de fermer la fenêtre, ce qui a pour conséquence d’ouvrir l’explorateur de champs.
- Utilisation de l’Expert d’état :
Lorsque l’on souhaite créer un état, il est également possible de sélectionner un expert. Dans ce cas, la fenêtre Expert état standard visible ci-dessous s’ouvre. Il est alors nécessaire de sélectionner les tables à utiliser dans l’état ainsi que les champs à prendre en compte.
Lorsque l’on décide de prendre en compte plusieurs tables, il est nécessaire de réaliser des liaisons à l’aide de l’expert liaison visuelle. Toutefois, alors qu’il propose un mode manuel, il est également possible d’automatiser la mise en place des liens en cochant l’option liaison intell. auto de l’onglet base de données du menu Options.
Après avoir renseigné les onglets Données et Champs, il est possible de cliquer sur terminer car les informations essentielles ont été recueillies. Néanmoins, d’autres onglets permettent de se pencher sur de nombreux autres paramètres plus facultatifs.
Mise en forme de l’état
Lorsqu’un champ est en surbrillance, on peut vérifier ses valeurs, son type et sa longueur en faisant un clic droit puis en sélectionnant parcourir les données. Une fenêtre identique à celle présentée ci-dessous apparaît alors.
A partir de l’explorateur de champs, on peut réaliser des glisser-coller dans l’onglet conception (fenêtre détails) qui apparaît à l’ouverture de Crystal report. (Les touches contrôle et majuscule permettent de sélectionner puis de faire glisser plusieurs champs simultanément)
En cliquant sur les champs situés dans la fenêtre détails, il devient possible de modifier leur longueur afin de réaliser des ajustements. L’icône aperçu permet de visualiser l’affichage général de l’état. Un onglet aperçu situé à coté de celui conception devient alors accessible.
- Combiner les champs de base avec des données objet :
L’insertion de deux champs dans un objet texte est envisageable afin de contrôler leur mise en forme en modifiant un seul objet. Lors de l'insertion des champs dans un objet texte, les champs sont automatiquement tronqués de leurs bordures blanches éventuelles. Cette fonction est utile, car les valeurs sont parfois nettement plus réduites que la longueur du champ, ce qui peut ainsi laisser des espaces vides conséquents.
Lorsque l’on clique sur l’icône insérer un objet texte  , un cadre d'insertion apparaît à côté du curseur lorsque celui-ci se situe dans l’état. Un double-clic sur ce cadre le rend ensuite éditable et prêt à accueillir des champs en provenance de l’explorateur de champs. Afin d’insérer convenablement deux champs dans un cadre texte, il est indispensable de les séparer par une virgule suivie d’un espace.
, un cadre d'insertion apparaît à côté du curseur lorsque celui-ci se situe dans l’état. Un double-clic sur ce cadre le rend ensuite éditable et prêt à accueillir des champs en provenance de l’explorateur de champs. Afin d’insérer convenablement deux champs dans un cadre texte, il est indispensable de les séparer par une virgule suivie d’un espace.
- Ajout d’informations de résumé :
Par la suite, il convient d’ajouter des informations récapitulatives dans l'état. Cette opération permet de spécifier l'auteur, le titre, le sujet d'un état… Pour cela, il faut ouvrir la boite de dialogue Propriétés du document, accessible à partir des menus Fichier et Résumé.
La mise en place d’un titre peur s’effectuer aisément à partir d’un objet texte. Toutefois, il est également possible d’extraire les informations relatives au titre mentionnées dans la zone de texte Titre de la boîte de dialogue Propriétés de document. Le mode opératoire consiste à ouvrir l’explorateur de champs puis à chercher dans l’arborescence des champs spéciaux Titre d’état, afin de l’insérer dans l’onglet aperçu. La police, la taille, la couleur… des objets peuvent être modifiées, en vue d’améliorer la mise en page.
- Quelques icônes supplémentaires :
De surcroît, il est également envisageable d’intégrer des graphes ou des cartes dans un état.
- Sélections :
En fonction du travail effectué, il peut arriver que toutes les valeurs d’un champ ne soient pas nécessaires. Afin de ne mentionner dans l’état que les informations utiles, Crystal intègre des outils de sélection.
Lorsque l’on clique sur l’icône expert de sélection  , la boîte de dialogue Choisir un champ apparaît. Il est alors possible de sélectionner par double-clic le champ sur lequel porte la sélection à accomplir. Cette opération ouvre alors la fenêtre Expert sélection.
, la boîte de dialogue Choisir un champ apparaît. Il est alors possible de sélectionner par double-clic le champ sur lequel porte la sélection à accomplir. Cette opération ouvre alors la fenêtre Expert sélection.
Après avoir validé la sélection, le résultat peut être observé dans l’onglet Aperçu. Lorsque l’on accède à celui-ci, la fenêtre Modification de la formule de sélection d'enregistrements s’affiche. Il suffit alors de sélectionner mise à jour des données pour pouvoir observer l’état.
- Regroupements et tris :
Lorsque l’on supprime des champs, l’espacement entre les colonnes devient irrégulier, ce qui complexifie la lecture des données. Ce problème peut néanmoins être facilement résolu en faisant glisser les champs dans l’onglet conception.
En vue d’améliorer la lisibilité des données, il est possible de réaliser des regroupements ainsi que des tris.
L’icône insérer un groupe  , permet d’ouvrir la boite de dialogue insérer un groupe.
, permet d’ouvrir la boite de dialogue insérer un groupe.
Cette opération rajoute les sections en tête de groupe et pied de page de groupe dans l’onglet conception.
L’expert section  , permet de gérer les sections afin d’adapter le découpage aux besoins de chaque utilisateur.
L’arborescence de groupe propose une barre de mise en forme utile pour accélérer la navigation dans les états. D’autre part, des en tête de groupe sont automatiquement positionné afin de clarifié la présentation des données regroupées.
, permet de gérer les sections afin d’adapter le découpage aux besoins de chaque utilisateur.
L’arborescence de groupe propose une barre de mise en forme utile pour accélérer la navigation dans les états. D’autre part, des en tête de groupe sont automatiquement positionné afin de clarifié la présentation des données regroupées.
L’icône ordre de tri  , permet d’accéder à la boîte de dialogue Ordre de tri des enregistrements.
, permet d’accéder à la boîte de dialogue Ordre de tri des enregistrements.
La fenêtre Champs d’état contient tous les champs insérés dans l’état et permet de réaliser un tri sur n’importe lequel d’entre eux. La zone de liste Champs de tri affiche quant à elle les champs qui sont déjà triés dans l’état.
Dans le cas d’un champ dans lequel un groupement a été effectué, le tri s’effectue à l’intérieur de chaque classe. Dans le cas de chaînes de caractères, le tri s’effectue par ordre alphabétique.
Le bouton insérer une image  , permet quant à lui d’insérer une image, ce qui est notamment utile lorsque l’on souhaite faire apparaître un logo sur la première page d’un état.
, permet quant à lui d’insérer une image, ce qui est notamment utile lorsque l’on souhaite faire apparaître un logo sur la première page d’un état.
- Edition de formules :
Il est possible de créer des formules de calcul et de comparaison de données à partir de la fonction champs de formule de l’explorateur de champs.
Afin de la saisir, il faut cliquer sur l’icône Nouveau  . Il est alors demandé de spécifier un nom avant de pouvoir accéder à l’éditeur de formules qui permet d’éditer des formules en syntaxe Crystal ou en syntaxe basic.
. Il est alors demandé de spécifier un nom avant de pouvoir accéder à l’éditeur de formules qui permet d’éditer des formules en syntaxe Crystal ou en syntaxe basic.
Mise à jour : par EL du groupe “MapInfo 2012”, en février 2012 sur MapInfo 11, également valable sur MapInfo 12.0 (vérification effectuée par Dorota Dlugosz et Pierre-Baptiste Faure).